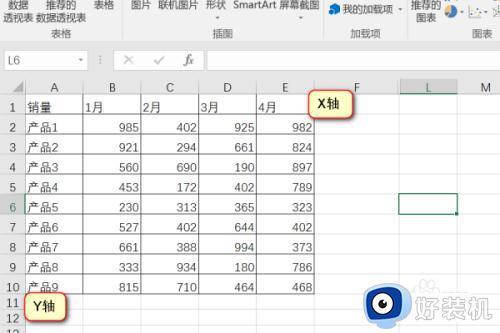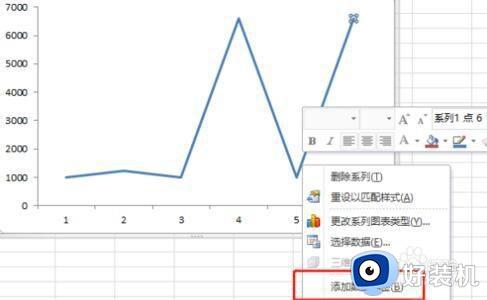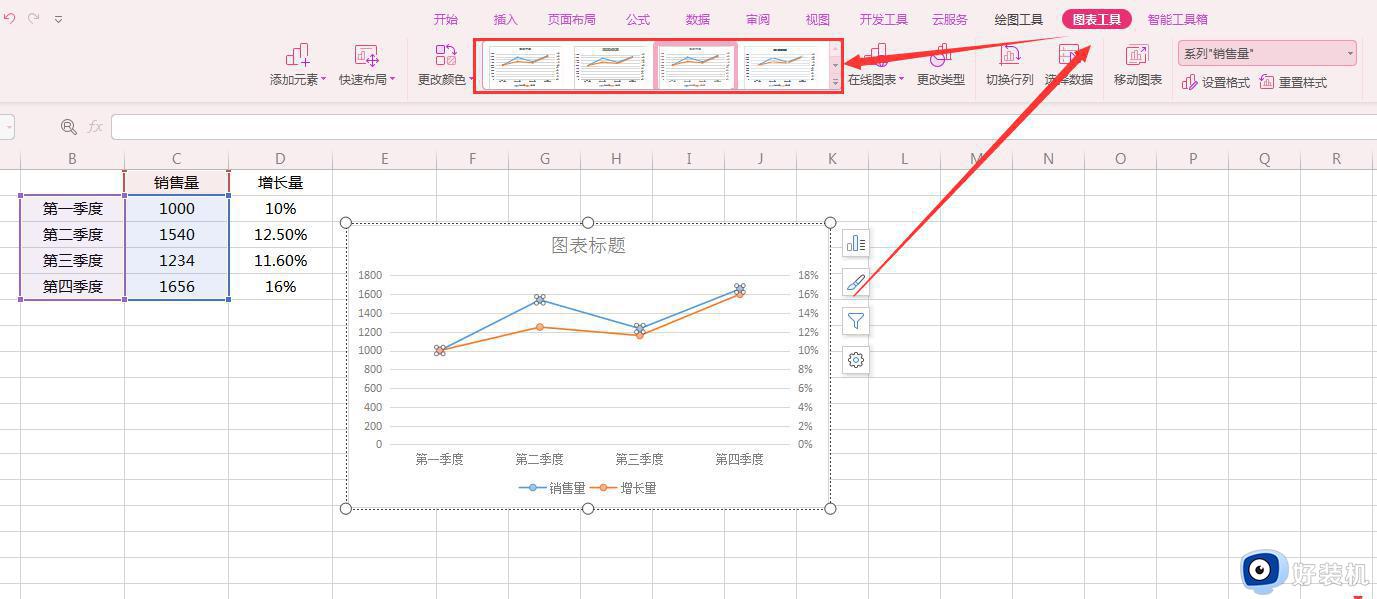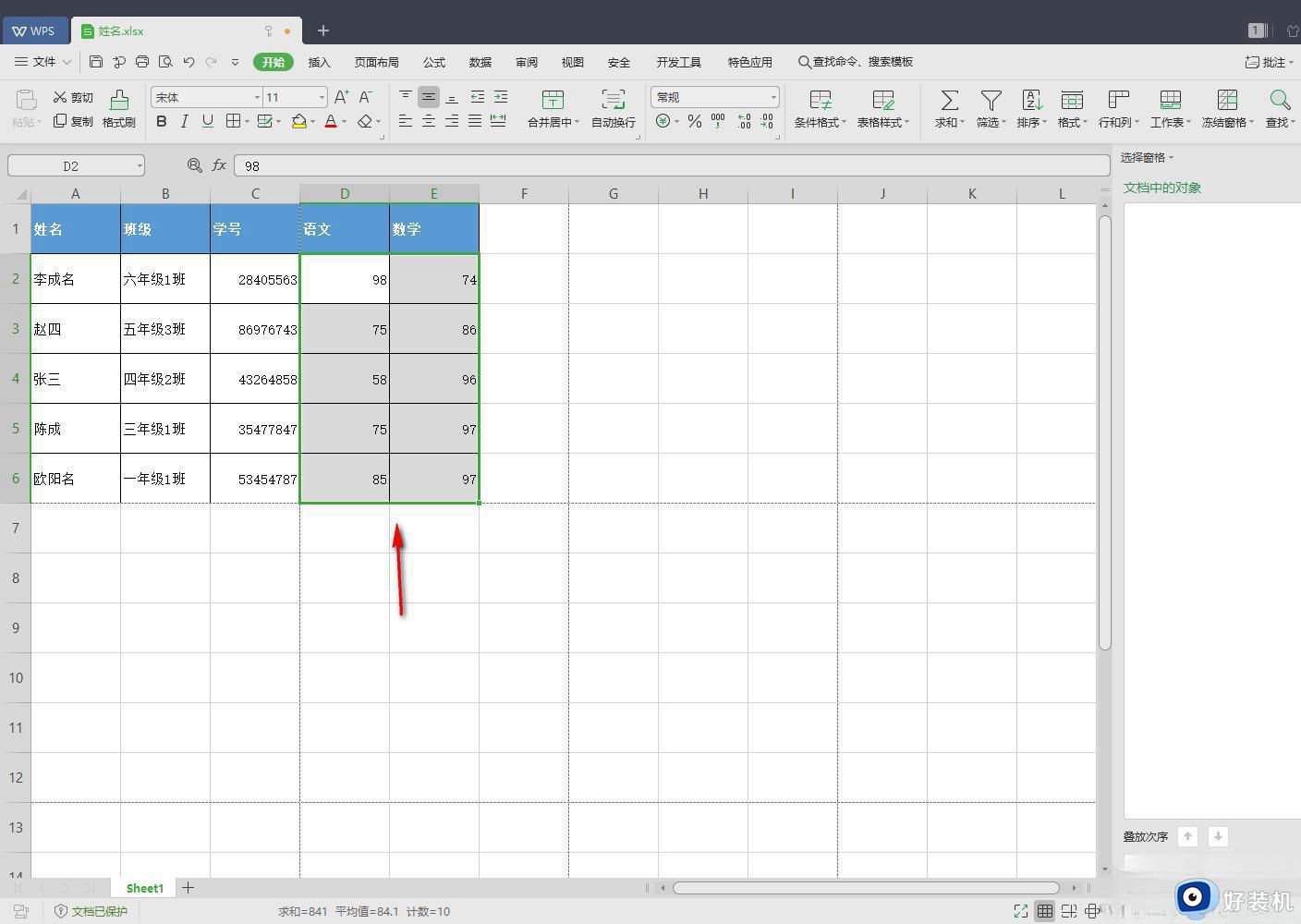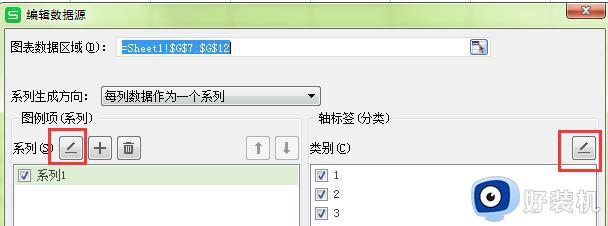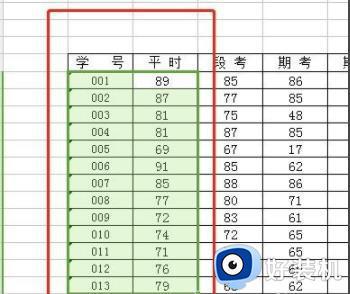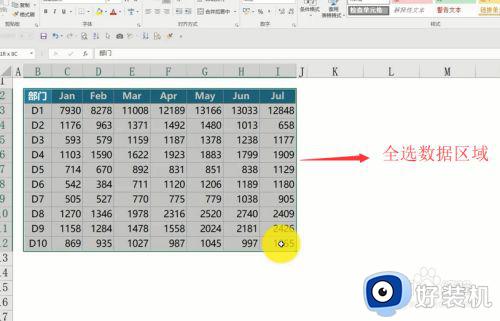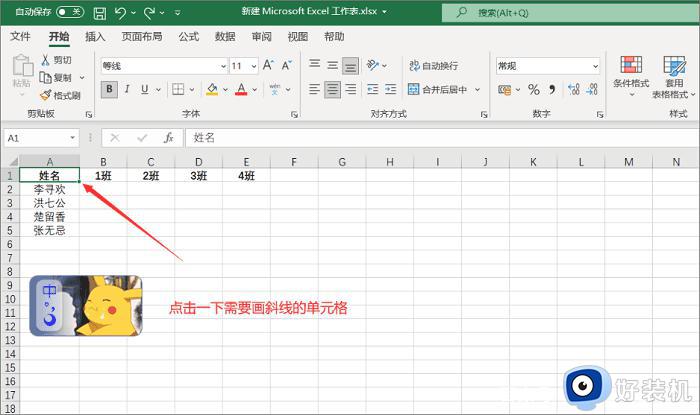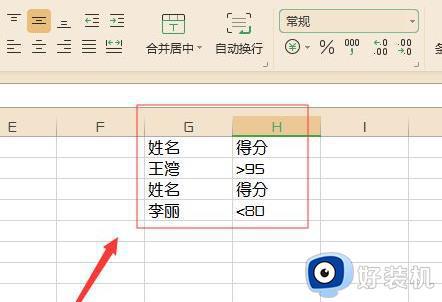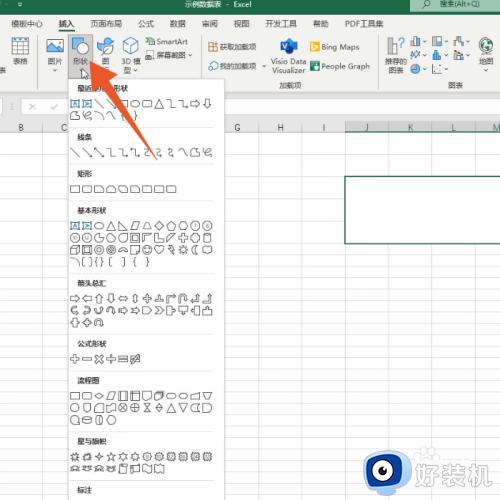怎么在excel里制作折线统计图 excel折线统计图的绘制方法步骤
时间:2022-09-01 11:32:12作者:run
在使用excel表格工具进行绘图的时候,折线图能够帮助用户更直观的观看数据内容,今天小编教大家怎么在excel里制作折线统计图,操作很简单,大家跟着我的方法来操作吧。
解决方法:
1.首先新建Excel表格并打开。
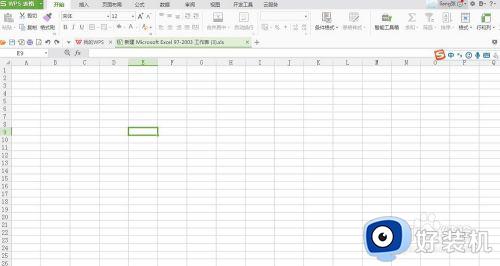
2.根据数据绘制一幅电子表格,如下图。
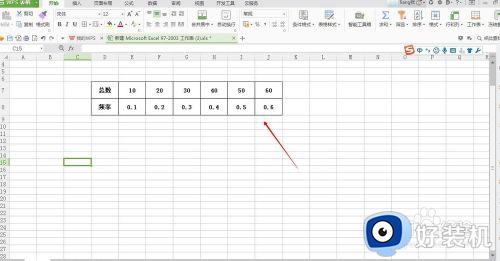
3.选中作为纵轴所体现的数据,点击插入“图标”。
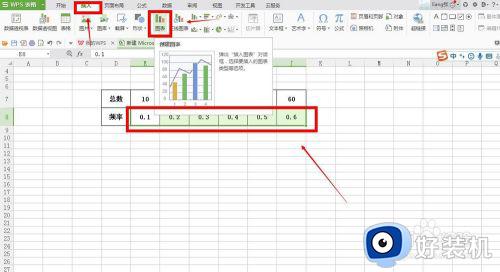
4.在弹出的对话框中选择“折线统计图”。
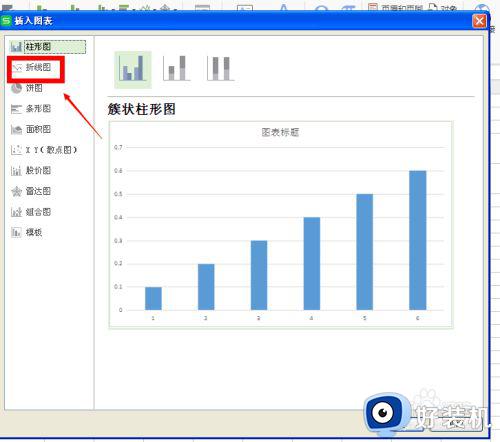
5.然后点击对话框右下角“确定”按钮。
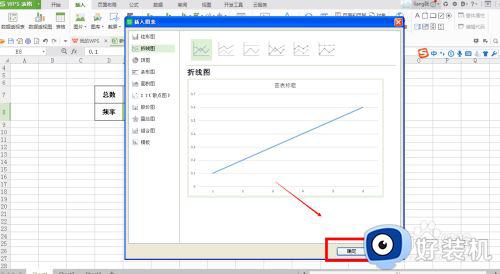
6.鼠标移至折线统计图,单击右键“选择数据”。
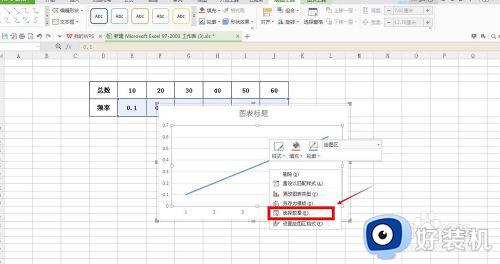
7.在弹出的对话框中,单击系列后面的“编辑”按钮。选中纵轴的标题。
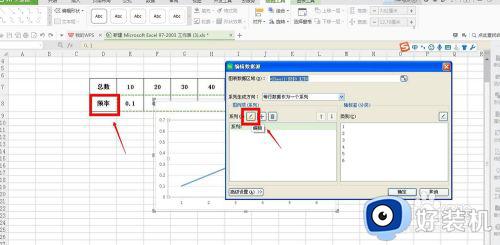
8.再次点击类别右边的“编辑”按钮。
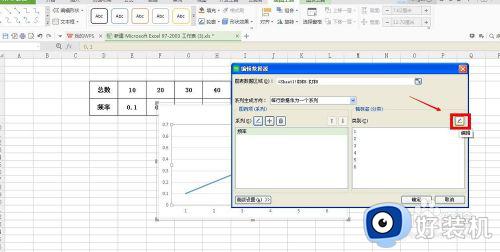
9.选中横轴的数据,单击“确定”。
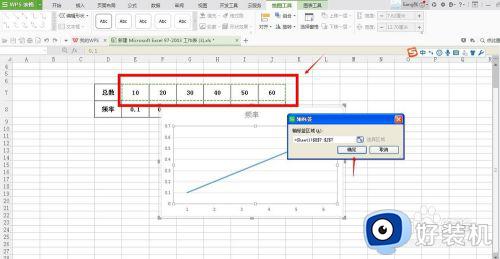
10.再次点击对话框右下角“确定”按钮。
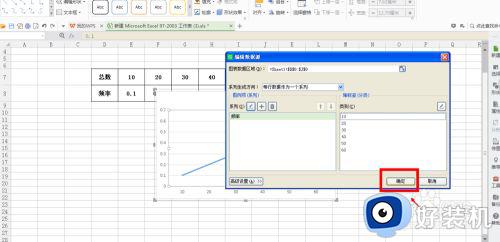
11.你需要的折线统计图就绘制完成了,快来欣赏一下吧~
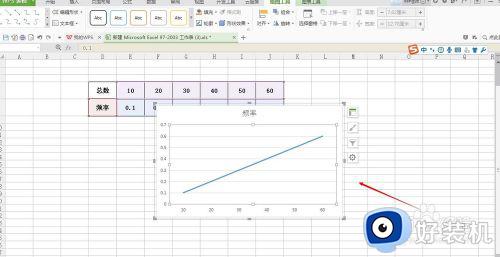
以上就是小编给大家介绍的excel折线统计图的绘制方法步骤的全部内容,如果你也有相同需要的话,可以按照上面的方法来操作就可以了,希望能够对大家有所帮助。