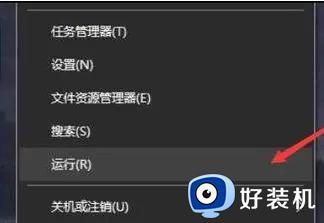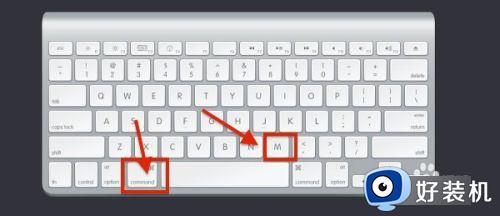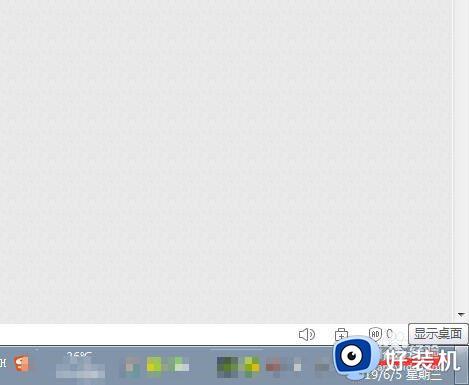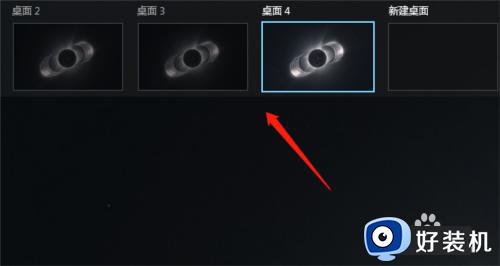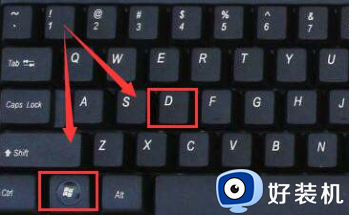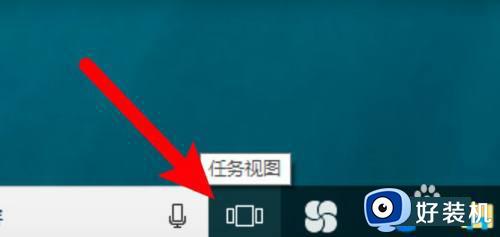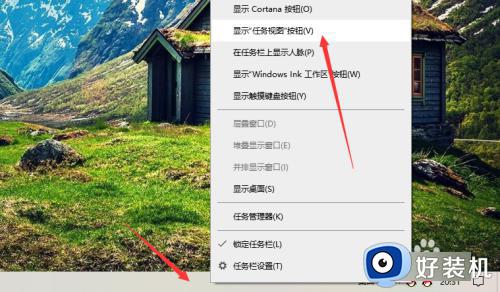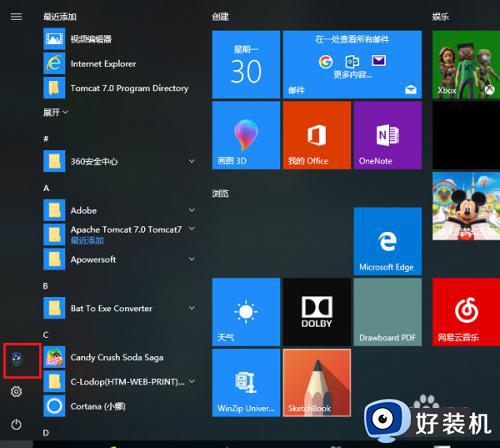win10游戏界面如何快速切换桌面 win10游戏界面快速切换回桌面的解决方法
时间:2023-03-02 11:51:48作者:qin
随着电脑的使用率越来越高,我们在使用win10专业版系统电脑玩游戏的时候,有时候偷偷玩会担心被父母发现,在父母回来之前快速切换游戏屏幕回桌面即可,那么该如何进行这一步操作呢?win10游戏界面如何快速切换桌面?下面小编就给大家带来win10游戏界面快速切换回桌面的解决方法。
具体方法如下:
1、打开电脑,
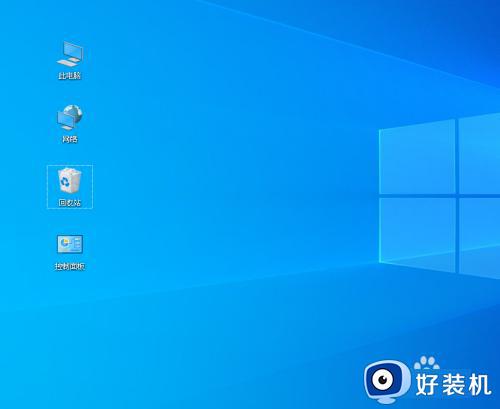
2、双击此电脑,打开要工作的文件夹。
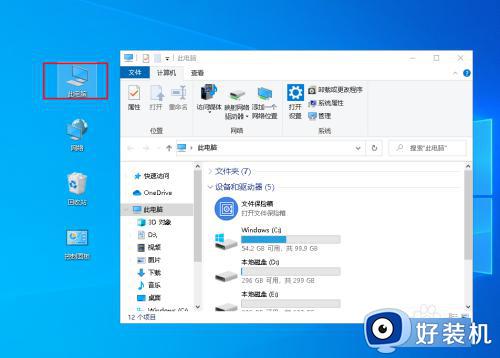
3、按键盘上的Ctrl+win+D组合键,建立新桌面。

4、可以看到打开的文件夹不见了,打开的此电脑文件夹的桌面保存完毕。
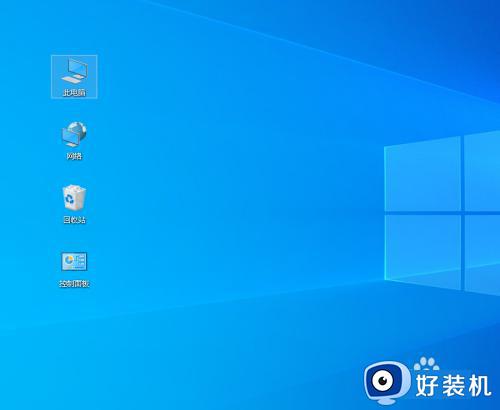
5、如果要调出文件夹只需要在按键盘上的Ctrl+win+←或→,就可以调出保存的桌面。

6、还可以点击任务栏上的任务视图。
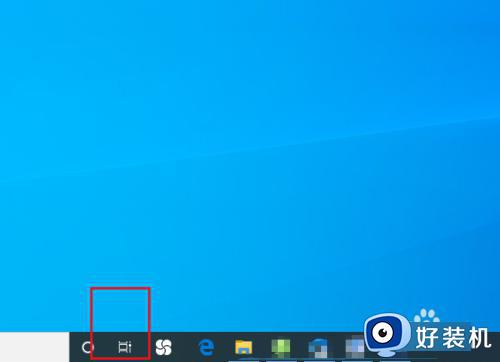
7、在这里我们可以看到我们现在有两个桌面,还可以点击加号在新建几个桌面来回切换。
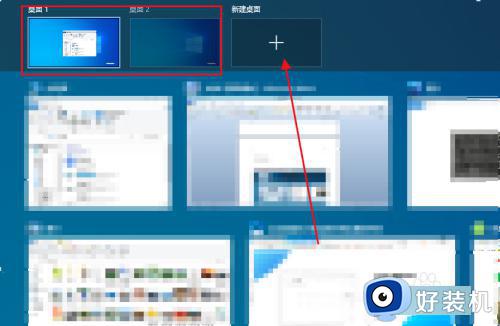
上文就是给大家总结的关于win10游戏界面快速切换回桌面的解决方法的全部内容了,平时大家在遇到这种情况的时候,就按照上述的方法进行操作就好了哦。