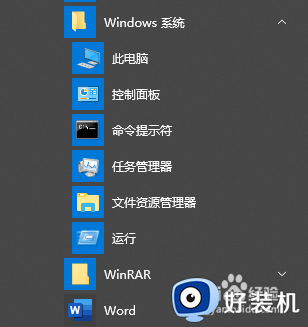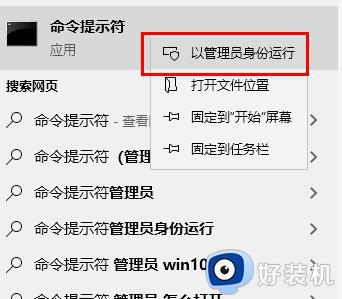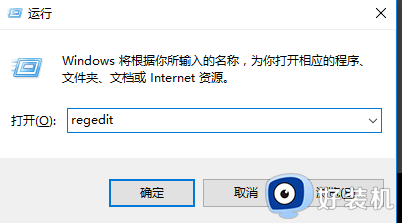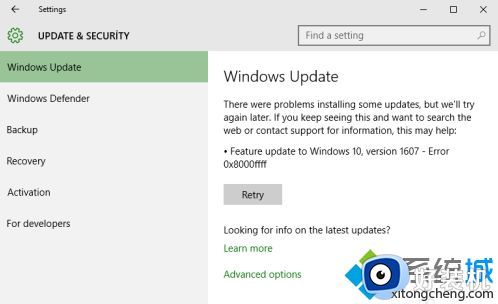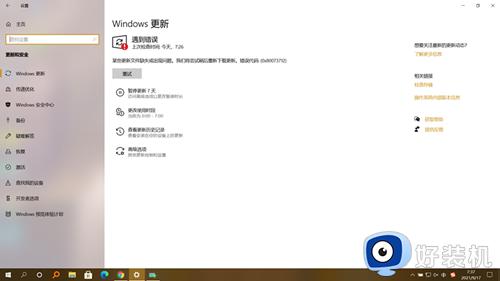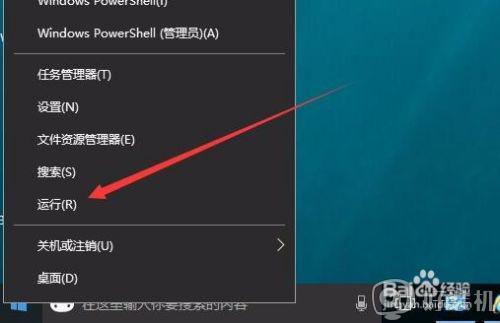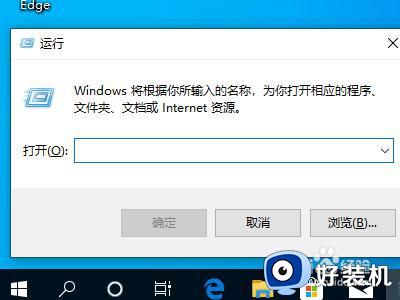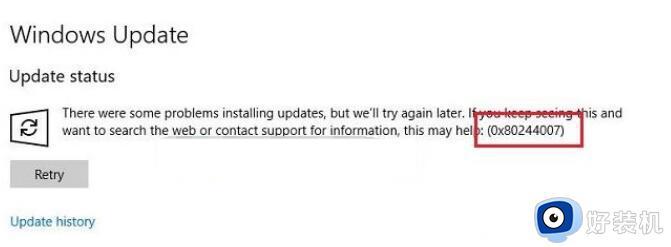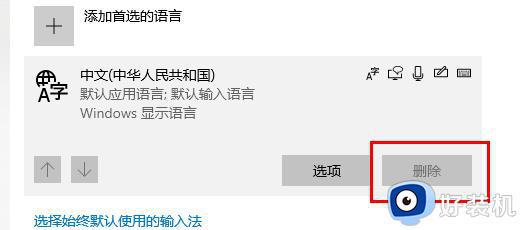win10更新失败0xc8000442怎么回事 win10更新遇到错误0xc8000442如何解决
电脑使用时,都是会进行各种更新的,而更新的时候难免会遇到一些问题,例如近日有不少win10旗舰版系统用户在更新的时候,遇到了错误0xc8000442,导致更新失败,很多人不知道怎么回事,不用担心,本文给大家讲解一下win10更新失败0xc8000442的详细解决方法。
方法如下:
第一步:关闭Windows update服务。
1、按下“Win+R”打开运行输入 services.msc。
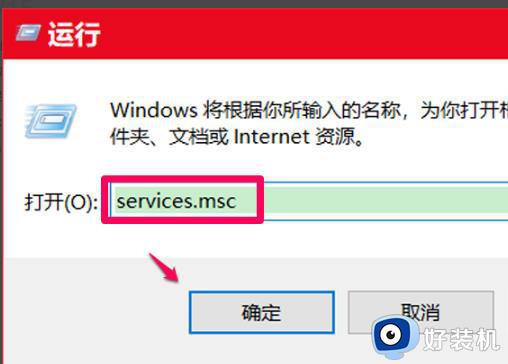
2、在服务窗口找到“windows update服务”并双击。
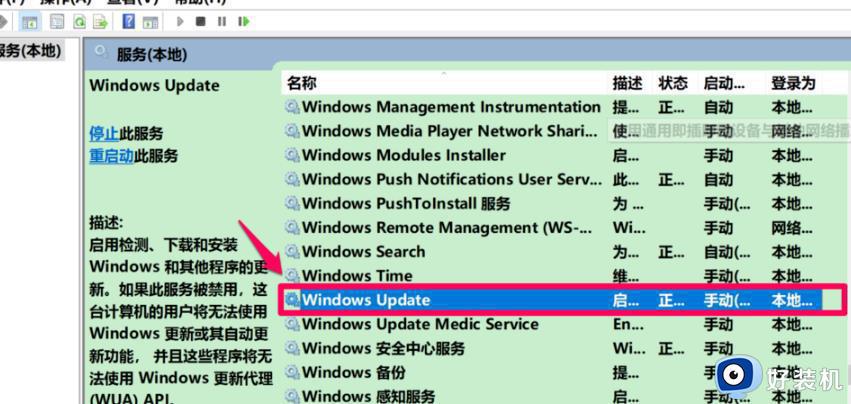
3、在常规下方点击“停止”。
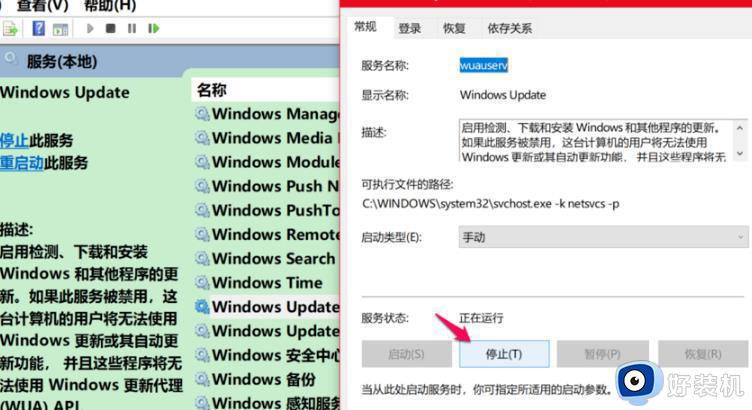
4、然后再击“确定”。
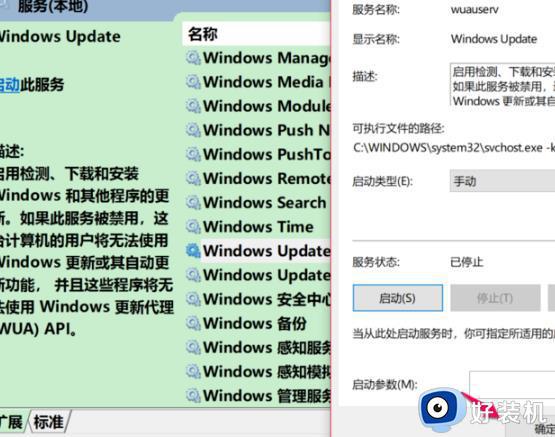
5、回到服务窗口可以看到windows update已经停止。
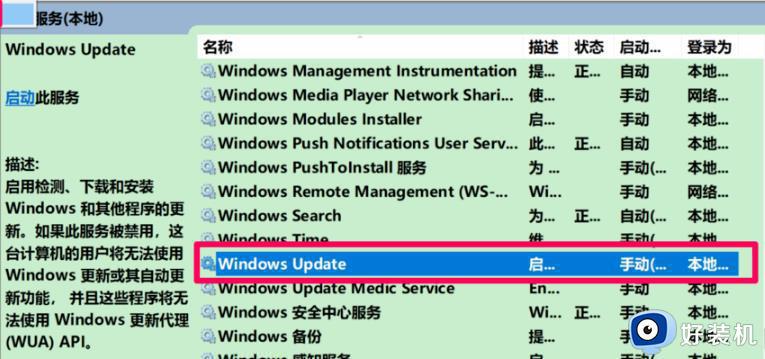
第二步:删除更新文件。
1、点击“此电脑”打开C盘。
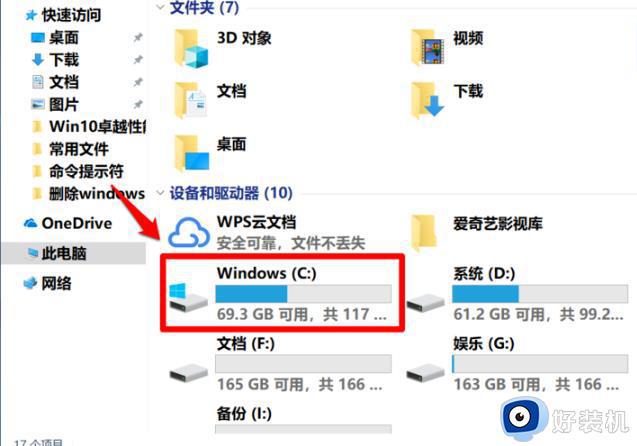
2、在C盘中展开C:WindowsSoftwareDistributionDataStore,剪切DataStore文件夹中的所有文件。
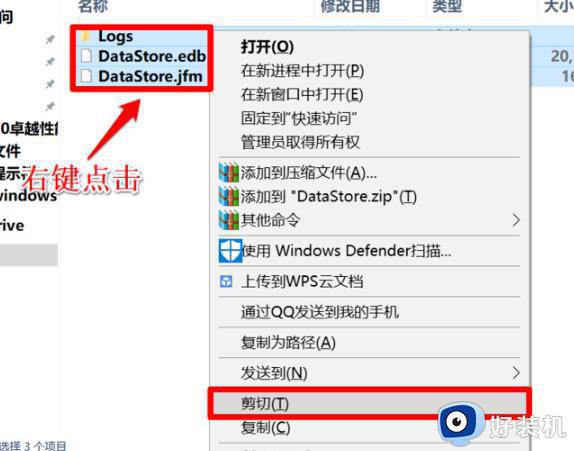
3、将复制文件黏贴到其他磁盘。
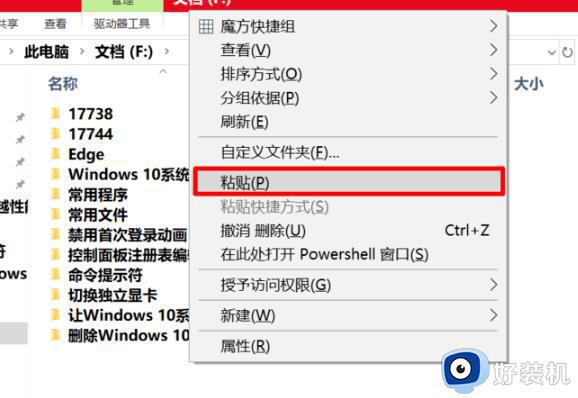
4、在弹出的对话框中点击“继续”。
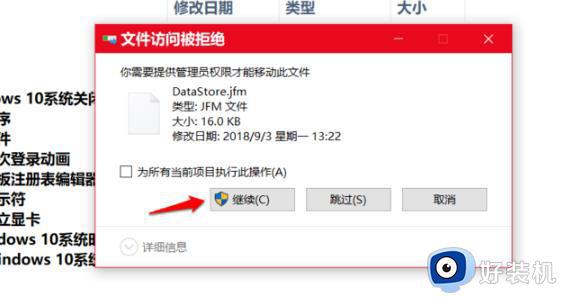
5、黏贴成功后进入windows设置点击“更新和安全”选择“查看更新历史记录”。
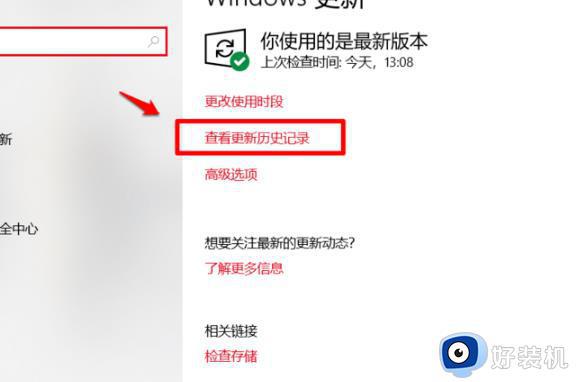
6、可以看到自定义更新项全部删除。

第三步:重启windows update。
再次进入服务窗口,重新启动windows update服务。
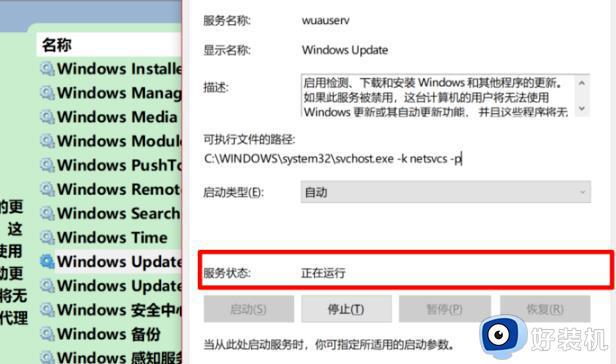
第四步:再次更新系统
进入“更新和安全”重新更新系统。
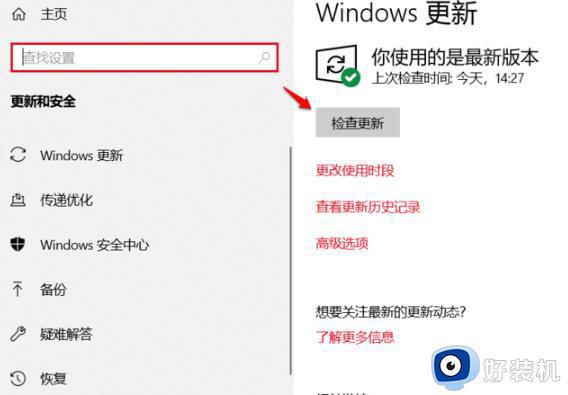
通过上面的方法就可以解决win10更新失败0xc8000442这个问题了,如果你有遇到一样情况的话,那就学习上面的方法来操作吧。