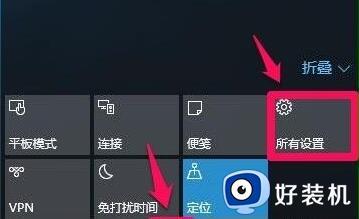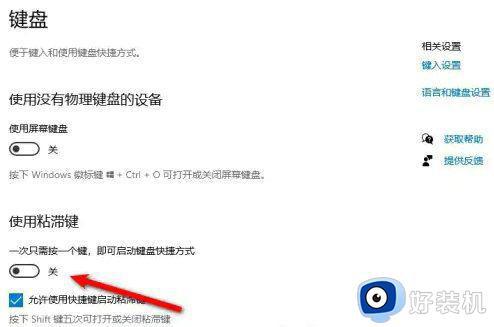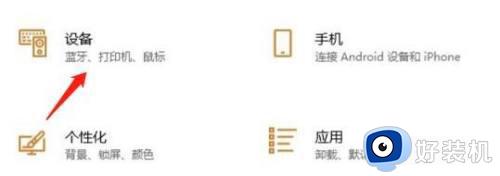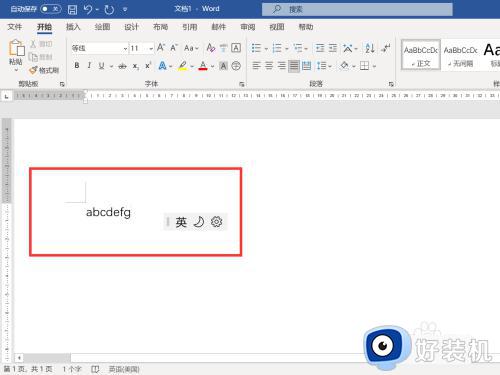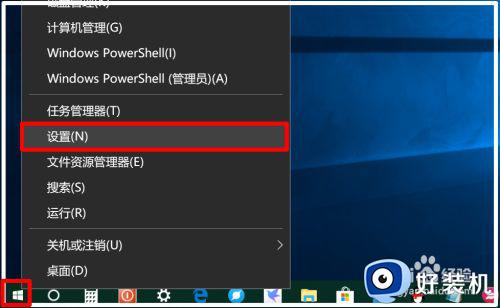macbook切换到韩语键盘设置方法 macbook怎么切换韩语键盘
时间:2022-07-25 11:29:39作者:run
在日常使用macbook电脑的过程中,有些用户可能需要用到韩语输入法来编辑,可是却不知道切换方法,今天小编就给大家带来macbook怎么切换韩语键盘,如果你刚好遇到这个问题,跟着小编一起来操作吧。
解决方法:
1.首先点击屏幕左上角的苹果标志。
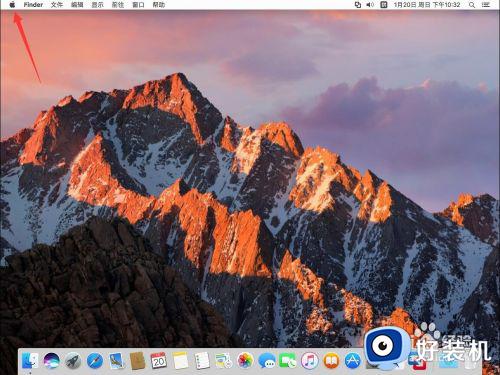
2.选择”系统偏好设置“。
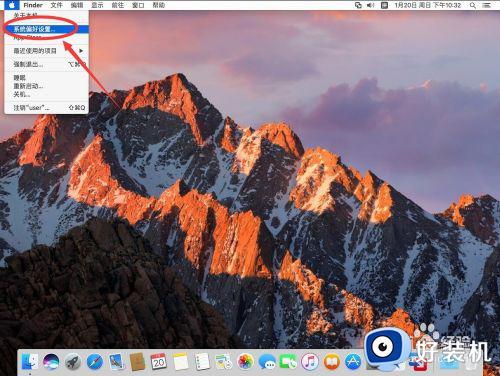
3.选择”键盘“。
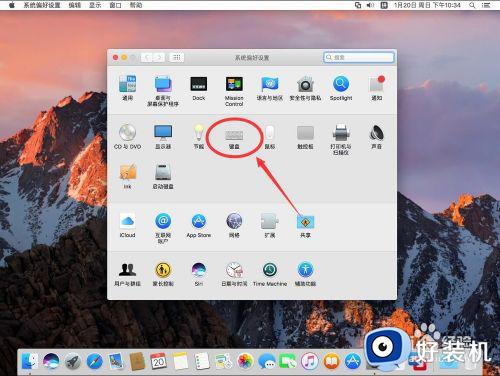
4.打开后,选择”输入法“。
注意:在10.11或者更低版本的系统中,这里叫”输入源“
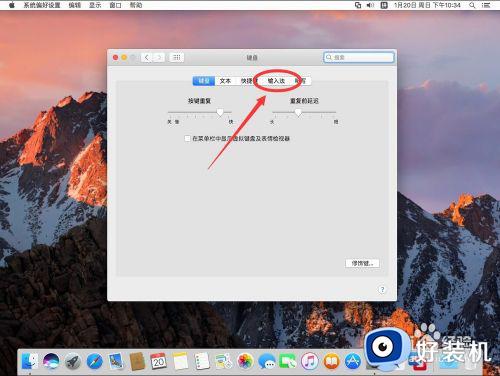
5.进入后,点击左下角的”+“号。
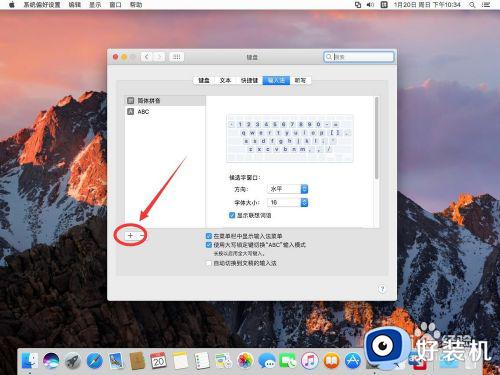
6.在弹出的输入法列表中,选择”韩文“。
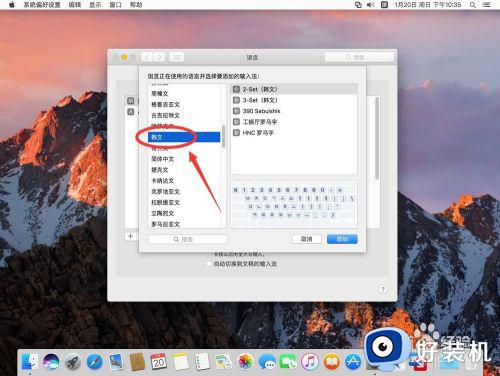
7.然后在右侧的韩语输入法列表中,选择一种自己要用的。
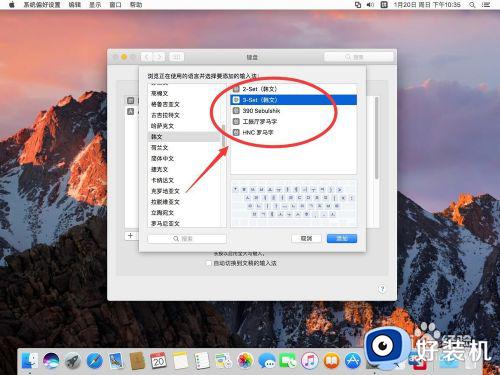
8.然后点击”添加“。
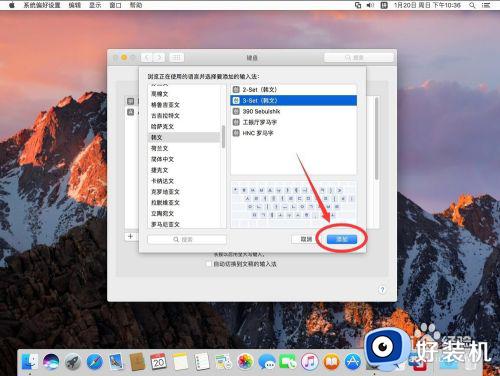
9.这是可以看到在左侧的输入法列表中,韩语输入法已经添加成功了。
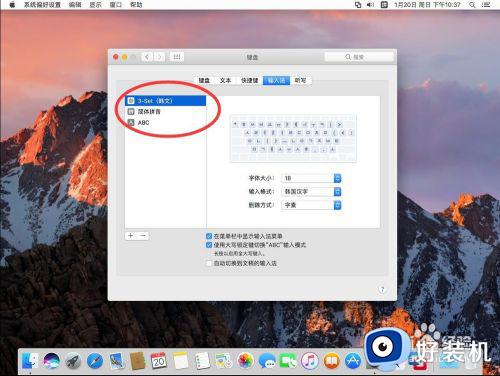
10.点击左上角的红色叉号,关闭即可。
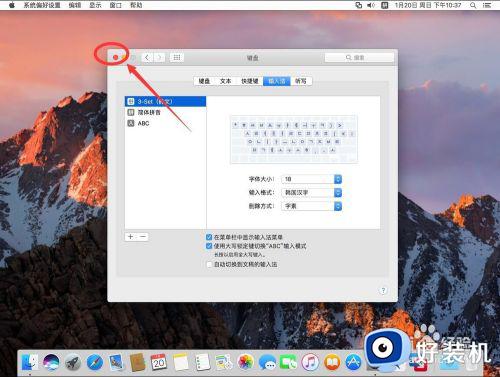
以上就是有关macbook切换到韩语键盘设置方法的全部内容,还有不清楚的用户就可以参考一下小编的步骤进行操作,希望能够对大家有所帮助。