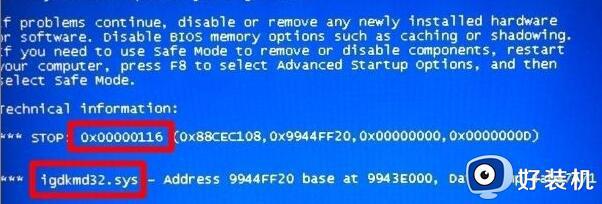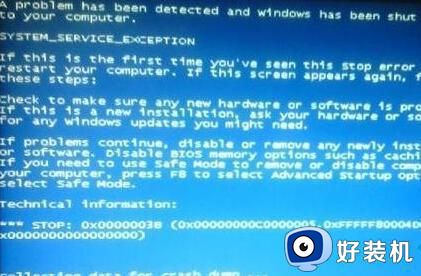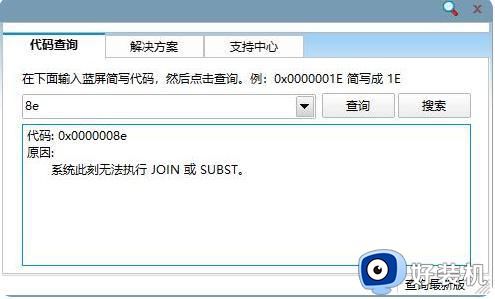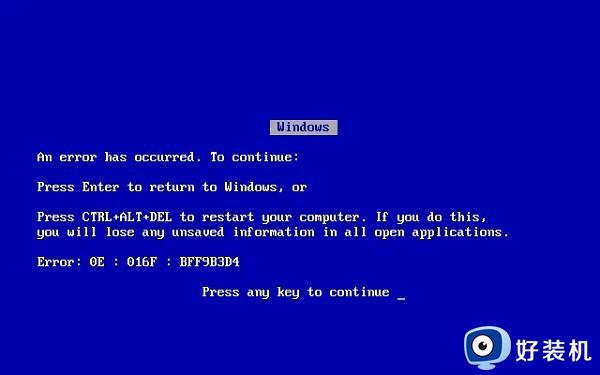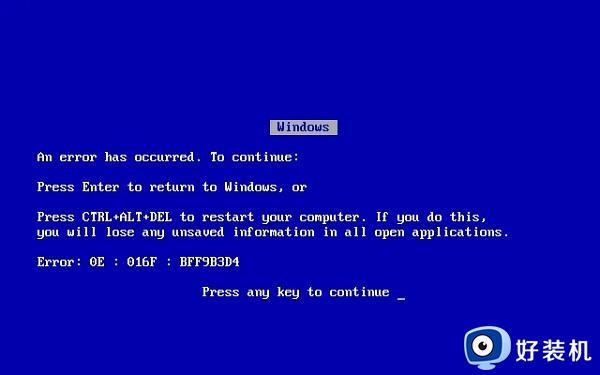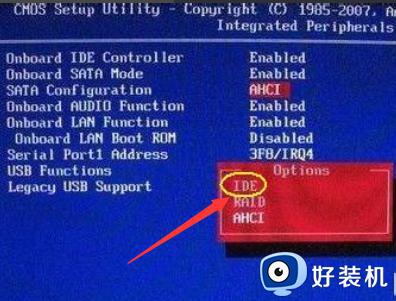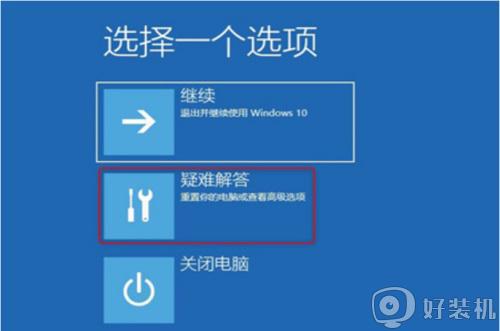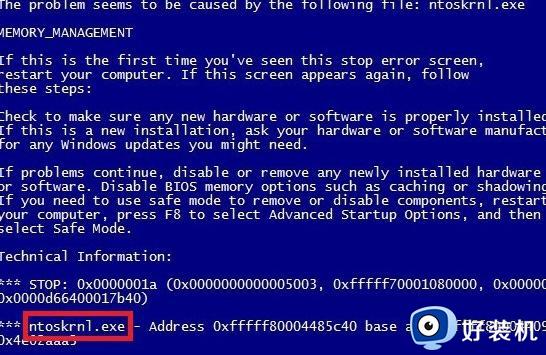critical_process_died原因是什么 电脑出现蓝屏critical_process_died如何解决
电脑遇到蓝屏故障大家应该都非常常见吧,每次蓝屏的时候都会产生一些错误代码和提示,比如进入有不少用户就遇到了电脑出现蓝屏critical_process_died的错误提示,很多人不知道原因是什么,该怎么解决呢,解决方法有好几种,本文给大家介绍一下电脑出现蓝屏critical_process_died的详细解决方法。

具体解决方法如下:
方法1、删除新添加的硬件
如果您电脑在蓝屏之前安装过新硬盘或其他新硬件的话,则有一些可能是这些新设备不兼容导致的蓝屏状况,此时您可以选择将这些新设备移除,然后再重启计算机以检查蓝屏CRITICAL PROCESS DIED问题是否已被解决。如果依然存在,请尝试其他解决方法。
方法2、卸载或降级新安装的驱动或系统补丁
如果您电脑蓝屏之间刚更新了驱动程序或下载安装了新的系统补丁的话,也可以尝试卸载驱动程序或降级系统版本来解决蓝屏问题,因为新的系统补丁或驱动是有可能导致电脑出现问题的。
方法3、将BIOS更新到新版本
BIOS固件版本过于老旧也是一个造成电脑蓝屏的主要原因之一,因此我们可以选择检查并升级BIOS版本,并通过此方法来解决电脑蓝屏问题。
方法4、检查硬盘是否有错误
有些时候,如果我们的硬盘存在错误的话,也会导致电脑蓝屏,对此我们可以选择使用Windows系统内置的命令提示符功能来检查并修复硬盘中的错误,那么我们该怎么操作呢?请您仔细参考以下步骤:
1、因为电脑此时处于蓝屏状态,无法进入系统,所以我们需要通过Windows安装介质或重启电脑3次以进入“疑难解答”>“高级选项”>“命令提示符”。
2、在命令提示符窗口中输入chkdsk C:/f /r /x并按Enter键执行检查修复硬盘错误任务(此命令可以检查错误并自动恢复可读数据)。
方法5、查杀病毒
电脑感染病毒也是一个不容忽视的重要原因,我们可以使用杀毒软件来查杀病毒以解决蓝屏问题。
方法6、修复系统文件
如果系统文件出现问题,那么系统肯定会运行出错,那么电脑自然会出现CRITICAL PROCESS DIED蓝屏状况,对此,我们可以选择使用系统文件检查器(SFC)来修复损坏的系统文件。
1、使用Windows安装介质或重启电脑3次的方法进入“疑难解答”>“高级选项”>“命令提示符”。
2、在命令提示符窗口中输入命令sfc /scannow并按Enter键执行。
方法7、进行系统还原
如果您之前在电脑上创建过还原点,则可以通过Windows系统自带的系统还原功能来还原系统。
1、使用windows安装介质或重启电脑3次的方法来进入“疑难解答”>“高级选项”>“系统还原”。
2、接下来会自动弹出系统还原向导,此时您可以选择需要使用的系统还原点,然后按照提示流程进行操作即可。
方法8、直接重装系统
如果以上方法还没有用,直接重装一个更稳定的系统吧。
以上给大家介绍的就是critical_process_died的详细解决方法,有遇到这样情况的小伙伴们可以参考上述方法步骤来进行解决,希望帮助到大家。