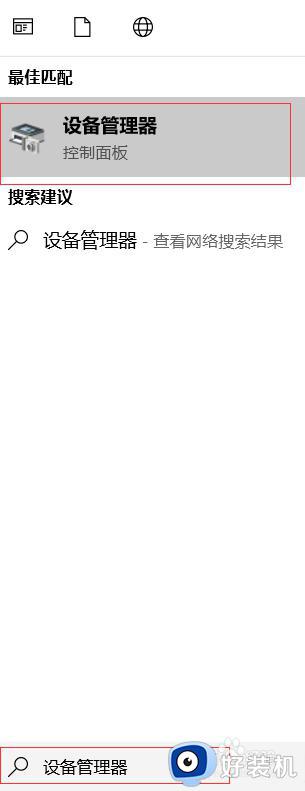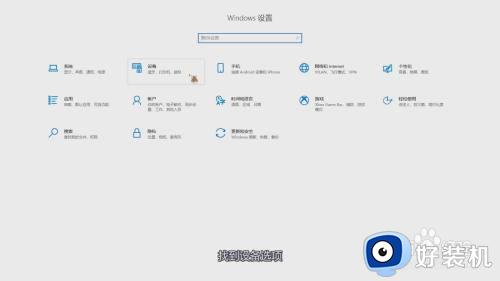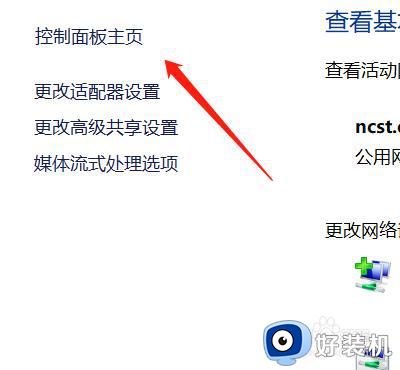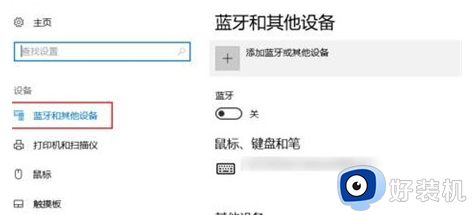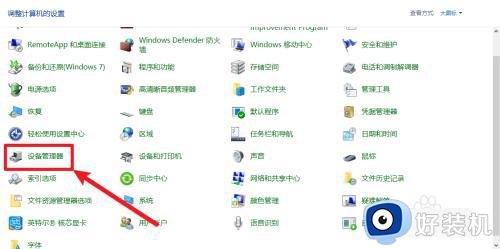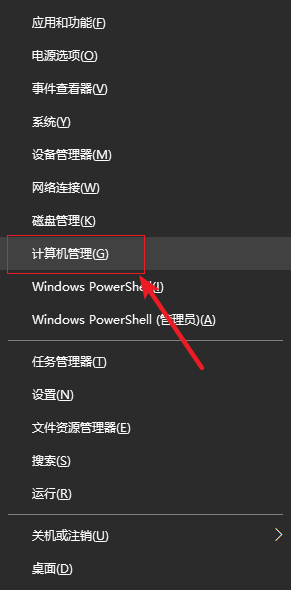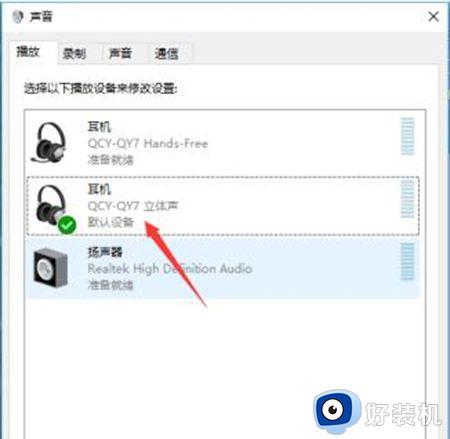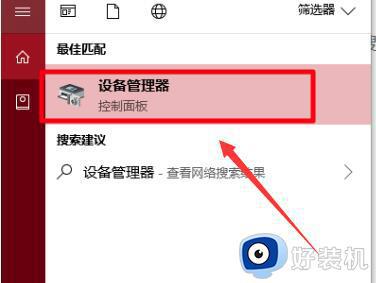win10蓝牙搜不到耳机怎么办 win10搜不到蓝牙耳机的解决办法
时间:2024-06-06 11:29:54作者:huige
很多人都会在电脑中连接蓝牙耳机来使用,如果要连接的话就要先搜索并进行连接,可是最近有win10系统用户却发现蓝牙搜不到耳机,导致无法连接使用,遇到会这样的问题该如何是好呢,针对此问题,本教程这就给大家详细介绍一下win10搜不到蓝牙耳机的解决办法吧。

方法如下:
1、首先右键点击此电脑,点击管理。
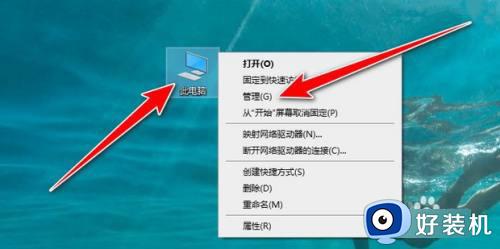
2、然后点击设备管理器。
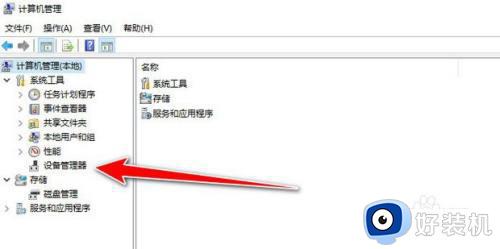
3、然后点击设备管理器。

4、右键点击蓝牙设备,点击更新驱动程序。
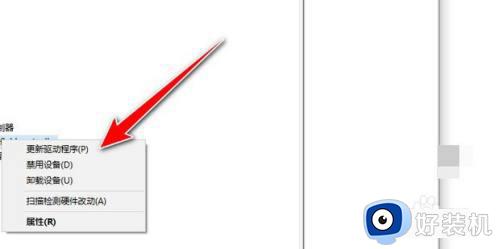
5、右键点击蓝牙设备,点击更新驱动程序。
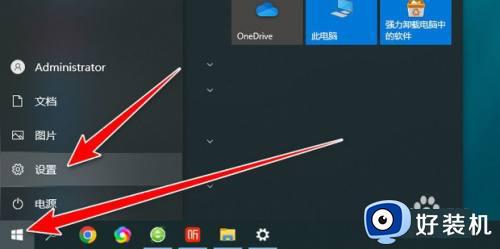
6、然后点击设备。
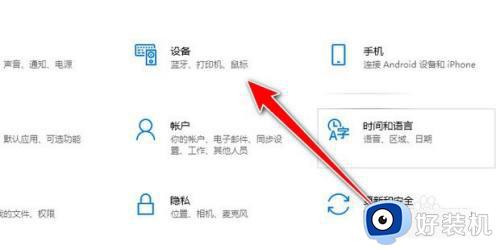
7、点击添加蓝牙或其他设备。
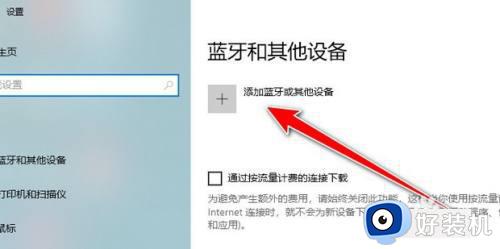
8、最后点击蓝牙搜索设备即可。
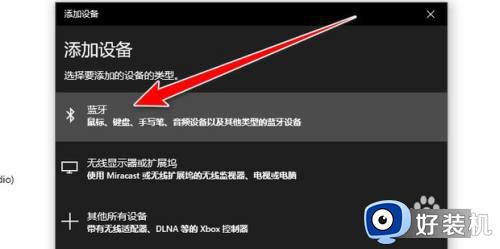
以上给大家介绍的就是win10蓝牙搜不到耳机的详细解决方法,有遇到一样情况的用户们可以参考上述方法步骤来进行解决,相信可以帮助到大家。