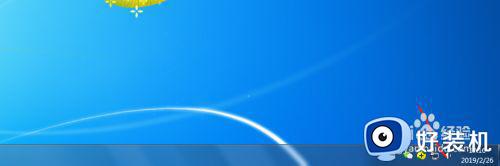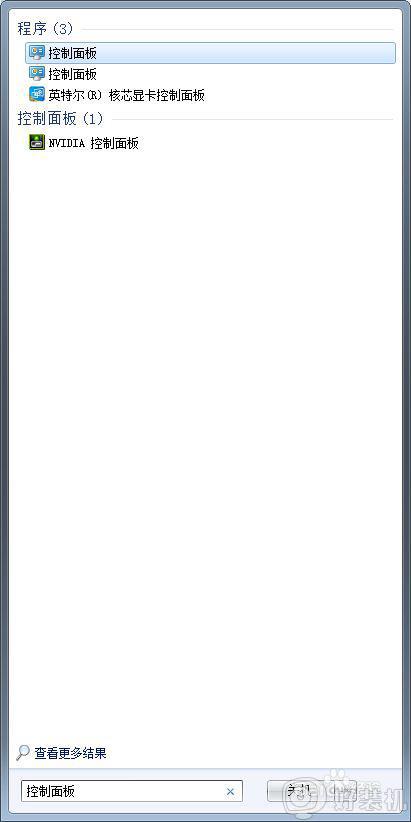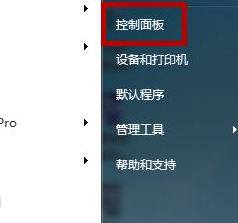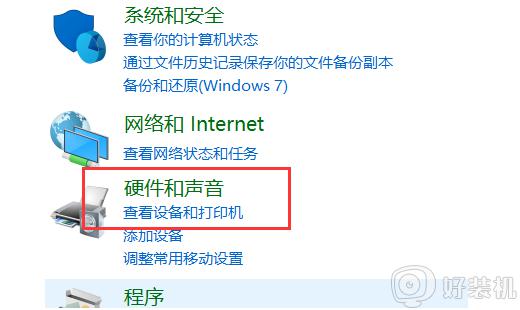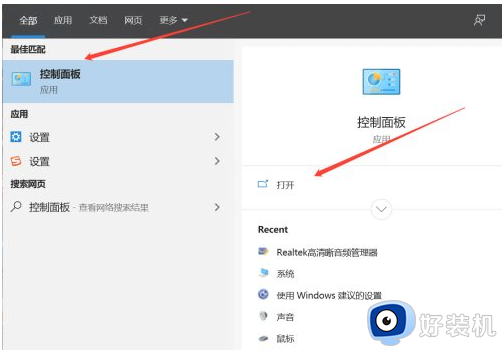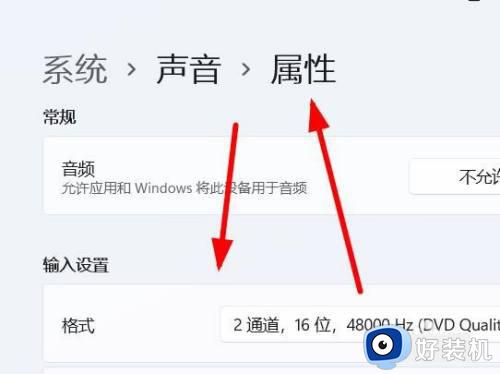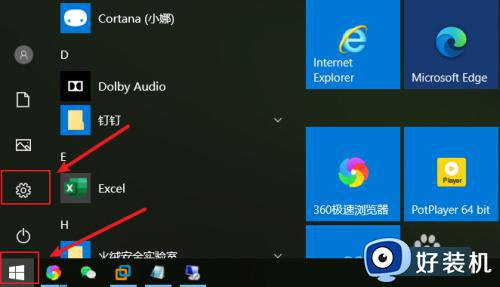麦克风声音小怎么调整 电脑麦克风声音小如何调整
时间:2023-05-09 11:28:20作者:run
有些用户在电脑上进行语音通讯的时候,难免也会遇到麦克风设备声音小的情况,导致交流体验不是很好,今天小编给大家带来麦克风声音小怎么调整,有遇到这个问题的朋友,跟着小编一起来操作吧。
解决方法:
1.快捷键”win+r“打开【运行】,然后输入”control“后回车。打开控制面板
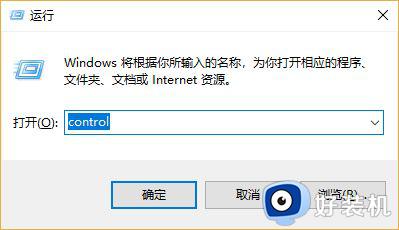
2.在打开的控制面板主页,点击【硬件和声音】选项
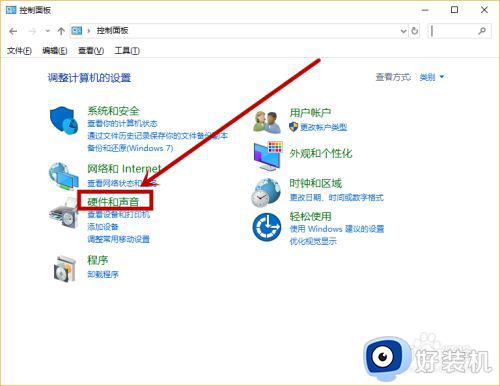
3.在打开的【硬件和声音】界面,点击右侧的【声音】选项
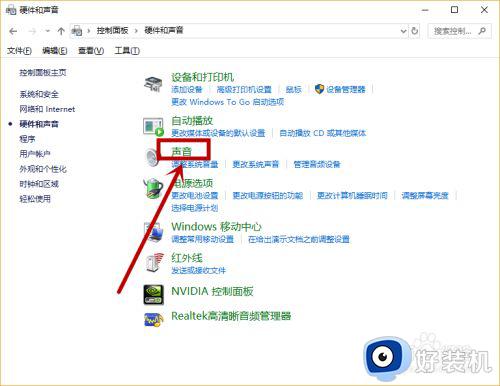
4.在打开的窗口选择【通信】选项卡,然后”当Windows检测到通信活动时“栏选择【不执行任何操作】。点击【应用】后【确定】就行了
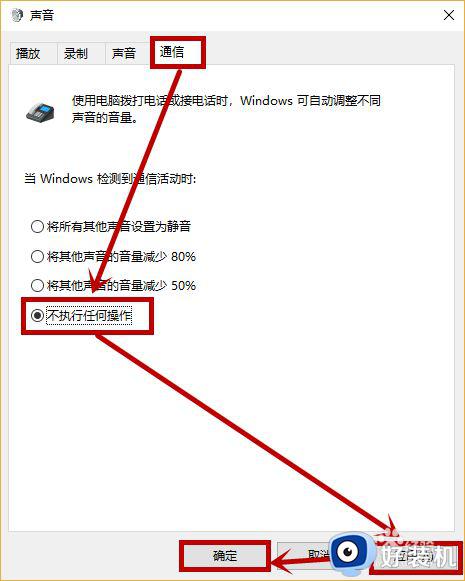
5.对于使用QQ的用户参考下面的方法解决麦克风问题
点击界面右上方的【≡】按钮,然后选择【设置】选项
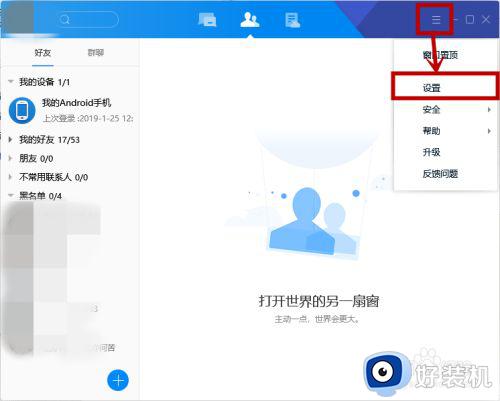
6.在打开的设置界面【基本设置】选项卡,点击左侧的【音视频通话】。然后在右侧取消【☑自动调节麦克风音量】选中状态就行了
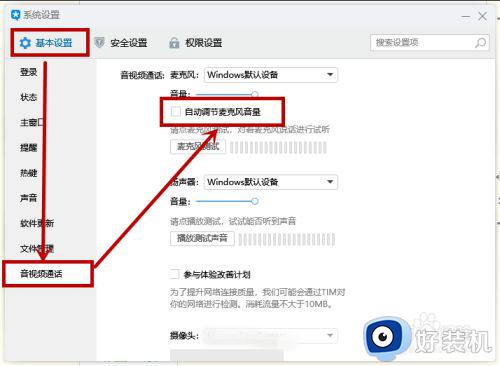
以上就是小编告诉大家的电脑麦克风声音小调整设置方法的全部内容,如果有遇到这种情况,那么你就可以根据小编的操作来进行解决,非常的简单快速,一步到位。