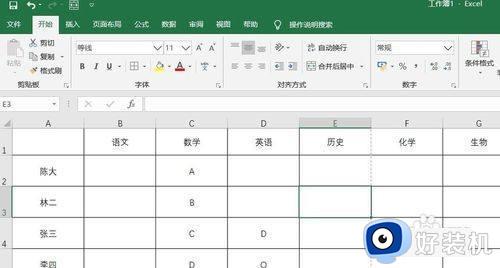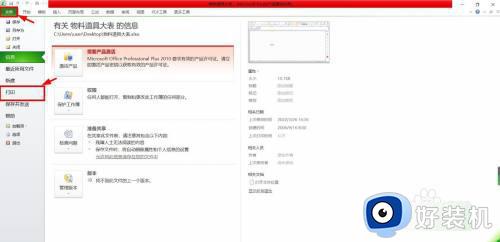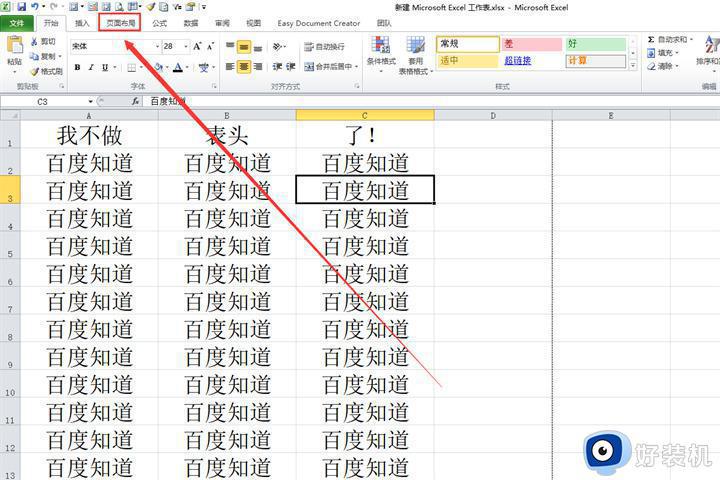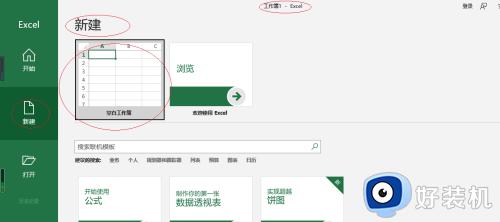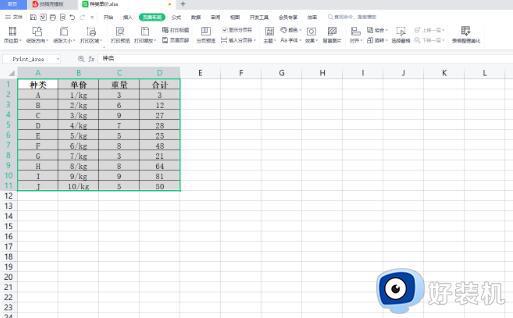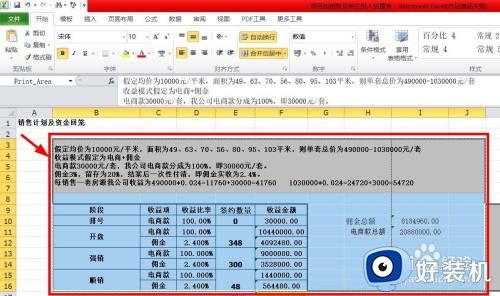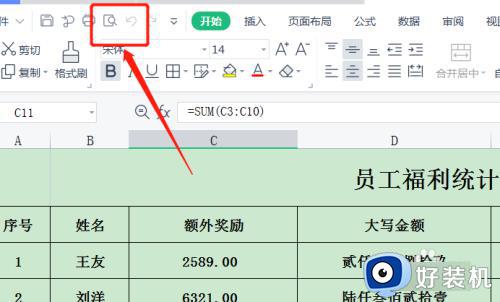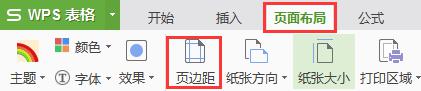excel表格打印到一张纸怎么设置 excel一个表格打印在一张纸上的方法
时间:2024-01-23 11:38:26作者:haoxt
在使用excel制作好表格之后,往往需要打印出来,如果表格有多个页面,就需要打印多张,有用户想要将表格打印在一张纸上,但是不知道excel表格打印到一张纸怎么设置,就来咨询小编。本文小编将为大家介绍excel一个表格打印在一张纸上的方法,有需要的用户一起来学习下。
excel表格打印到一张纸方法:
1、打开新的excel文档。
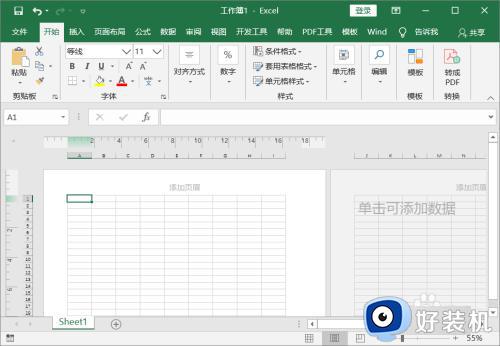
2、在表格中输入相关内容。
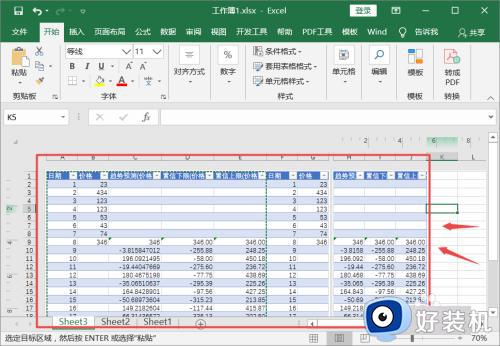
3、点击【开始】,打印预览,此时表格被分割成两部分,即两页纸。
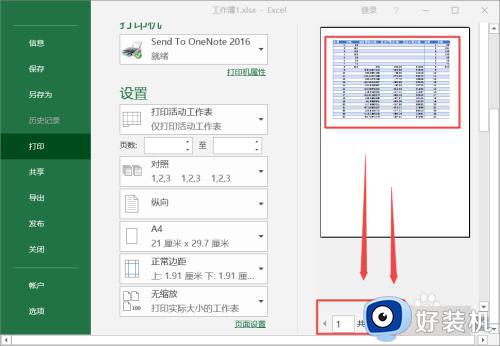
4、点击退出打印预览,选择【视图】菜单。
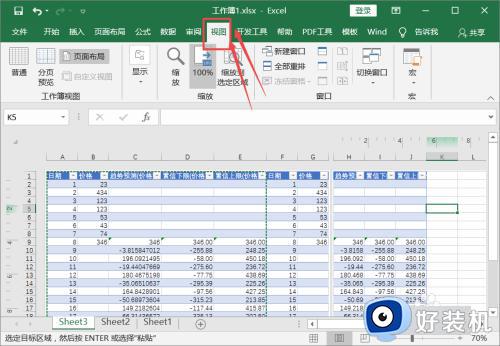
5、选择【分页预览】功能。
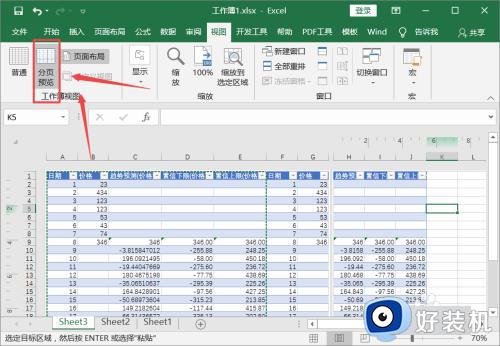
6、此时,表格中出现蓝色线条,即为打印区域。鼠标拖动蓝色线条,移动至虚线处,即可。
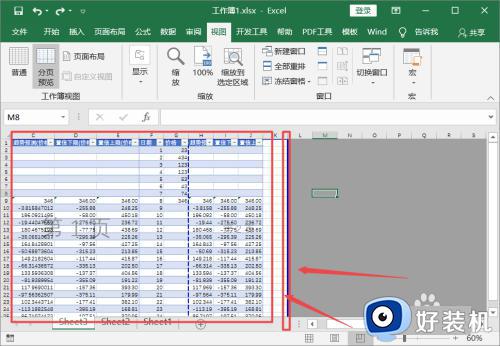
7、此时,蓝色线条和虚线重合。点击【文件】菜单。
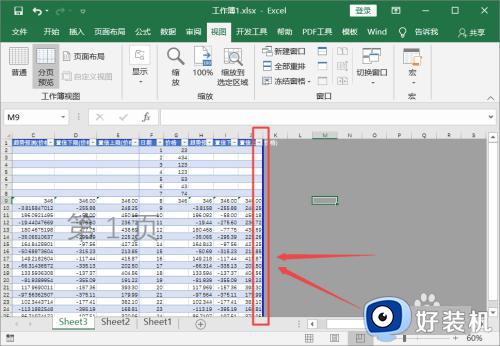
8、选择【打印】,此时即可打印到一页纸上。
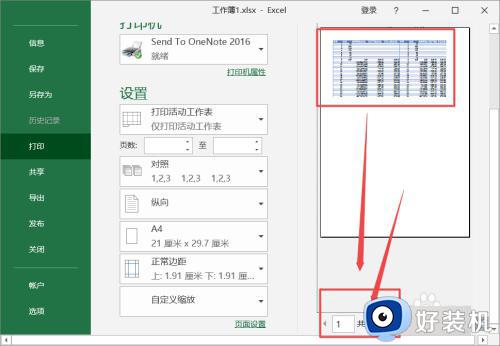
以上就是小编跟大家介绍的关于excel表格打印到一张纸怎么设置的方法,如果你有遇到这个问题,就可以参考上面的教程来操作。