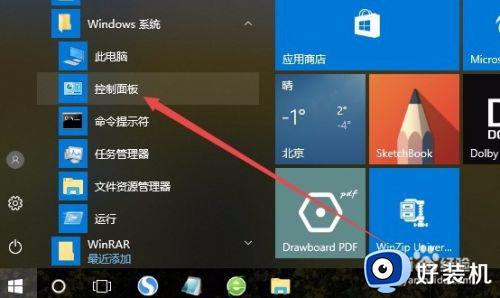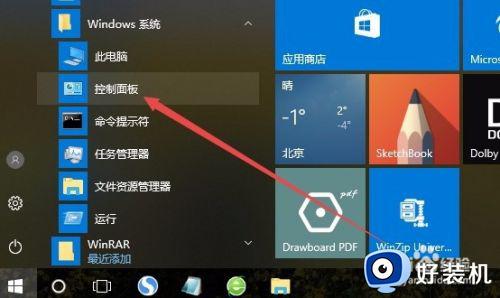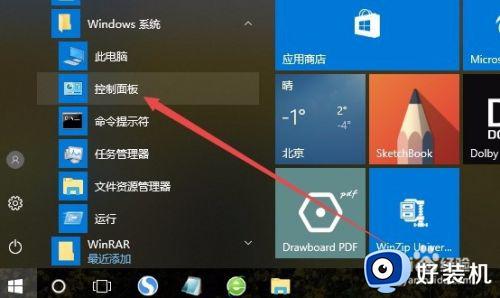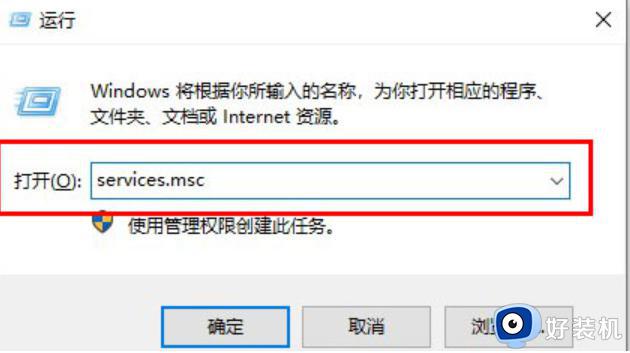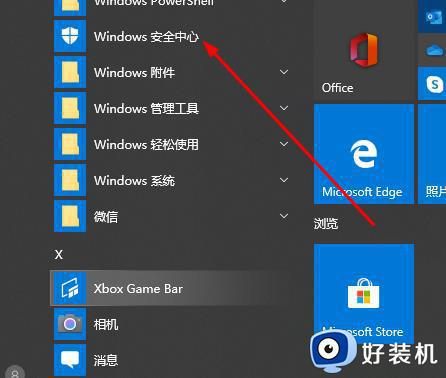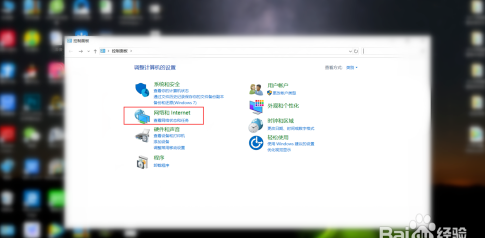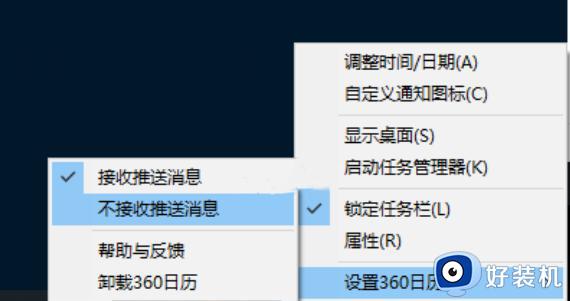如何彻底关闭讲述人 怎样关闭讲述人
时间:2022-09-22 11:25:50作者:run
我们都知道,在电脑微软系统自带“讲述人”功能,不过大多用户日常操作时也都不需要用到,今天小编教大家如何彻底关闭讲述人,操作很简单,大家跟着我的方法来操作吧。
解决方法:
1.在Windows10系统桌面,依次点击“开始/Windows系统/控制面板”菜单项。
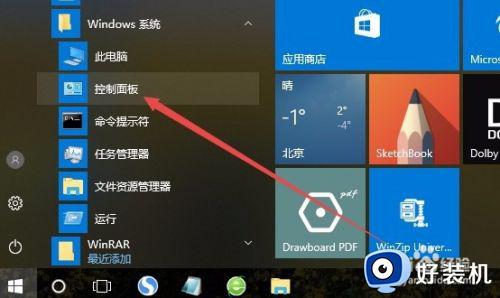
2.在打开的Windows10系统控制面板窗口中,点击右上角的“查看方式”下拉菜单,在弹出菜单中选择“大图标”菜单项。
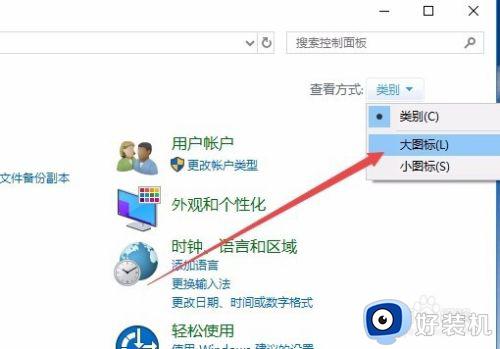
3.这时会打开Windows10控制面板所有项窗口,点击窗口中的“轻松使用设置中心”图标。
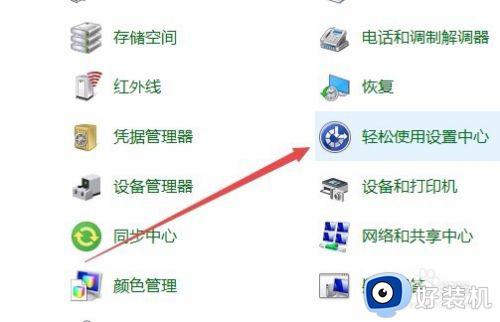
4.在打开的设置窗口中,点击“使用没有显示的计算机”快捷链接。
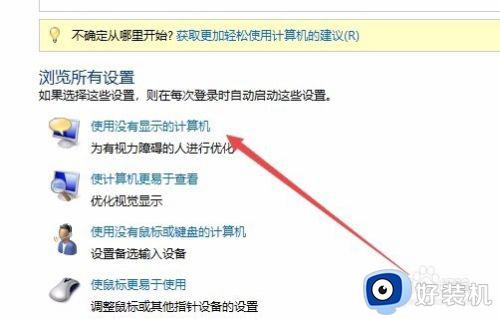
5.在打开的设置窗口中,取消“启用讲述人”与“启用音频描述”前面的勾选
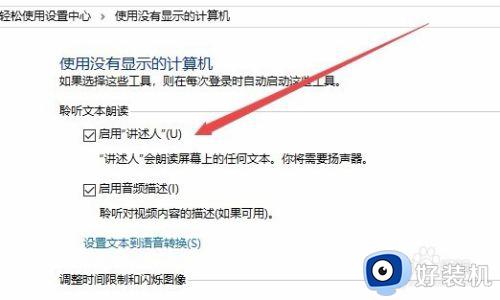
6.接下来再点击“使计算机更易于查看”快捷链接。
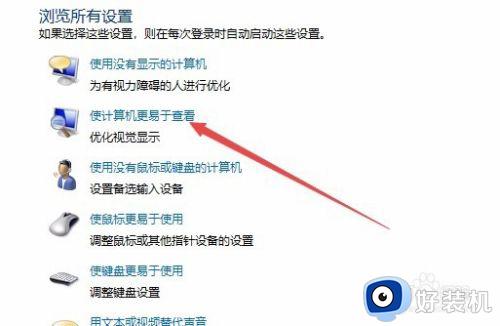
7.同样在打开的设置页面中,取消“启用讲述人”前面的勾选,最后点击确定按钮,这样就关闭了Windows10的讲述人功能,以后开机的时候也不会再随系统启动了。
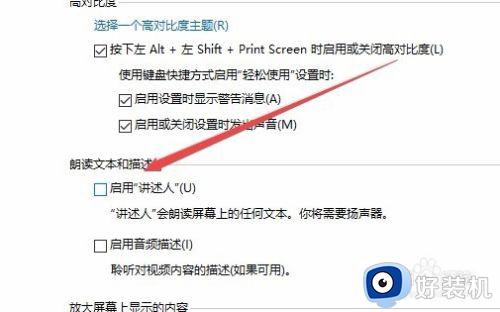
以上就是小编给大家介绍的一篇关闭讲述人设置方法的全部内容,还有不清楚的用户就可以参考一下小编的步骤进行操作,希望能够对大家有所帮助。