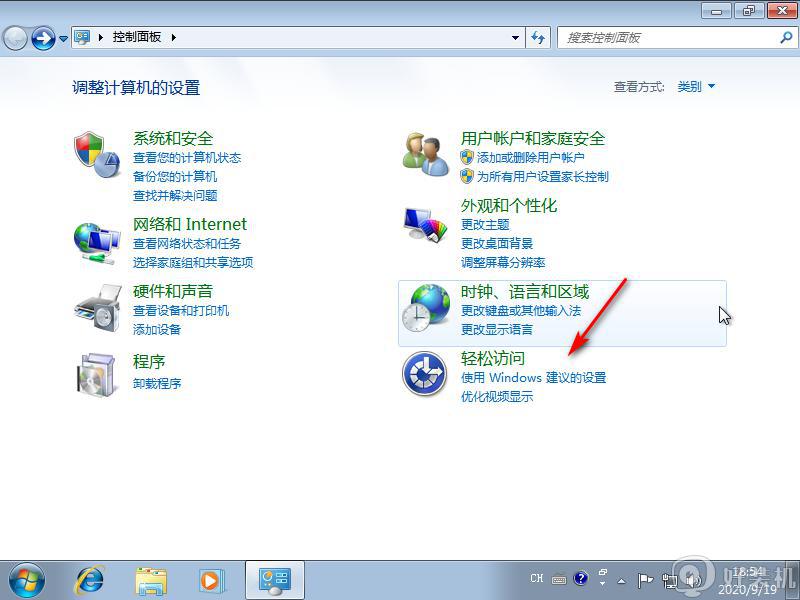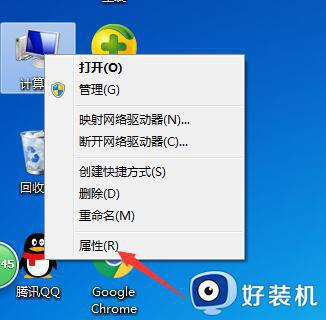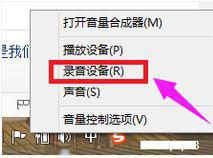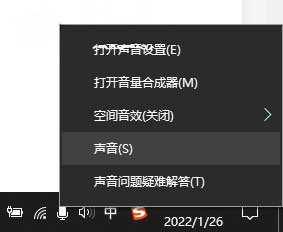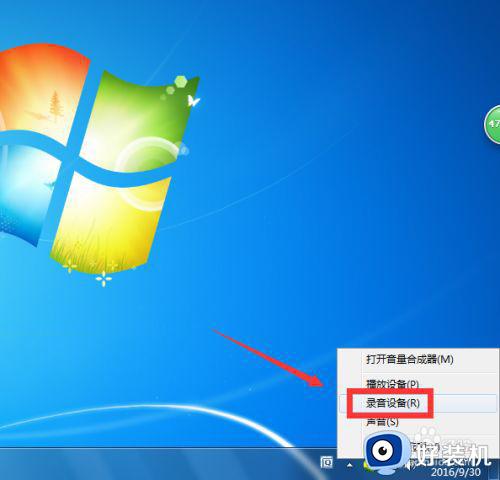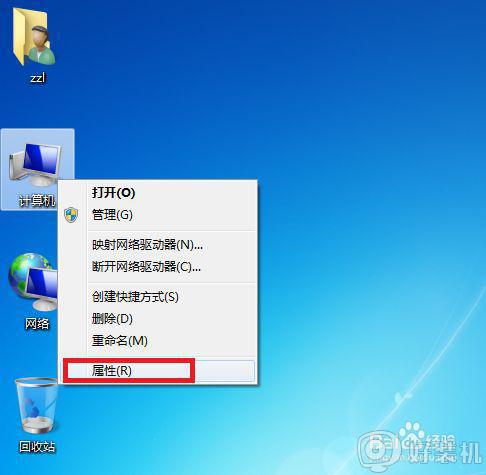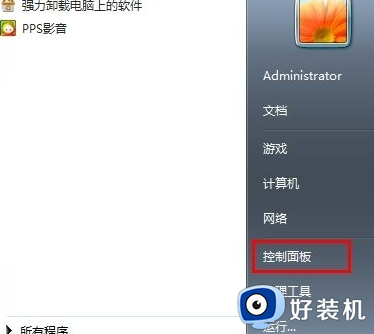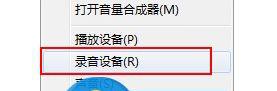w7语音识别在哪 w7语音识别怎么打开
可能很多用户在长时间使用win7系统的过程中,也都不知道语音识别功能在哪里,今天小编给大家带来w7语音识别怎么打开,有遇到这个问题的朋友,跟着小编一起来操作吧。
解决方法:
1.点击,进入“控制面板”。
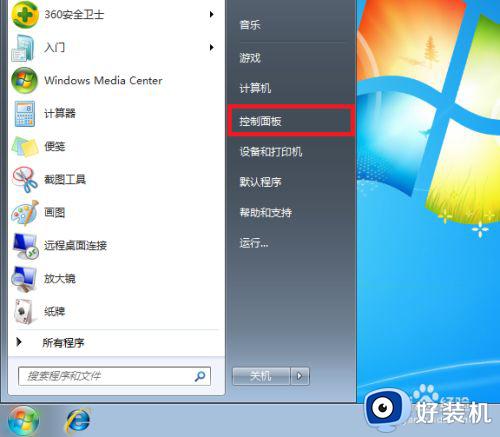
2.点击“轻松访问”,可别点错地方啊,就点“轻松访问”。
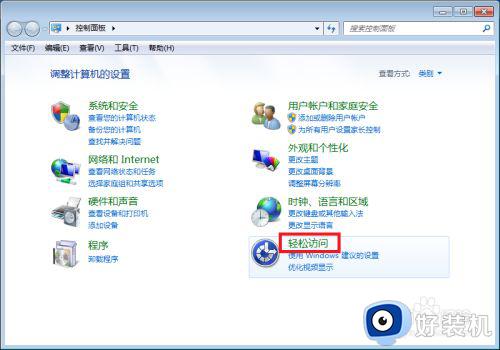
3.然后点击“启动语音识别”那几个较小的字。
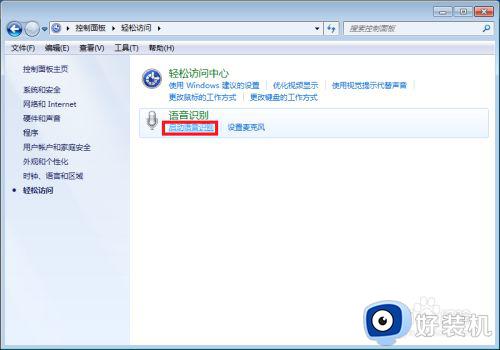
4.接着“设置语音识别”向导对话框就出来了,建议先详细阅读对话框上的说明,不要搞得连自己在做什么都不知道,然后再点击“下一步”。
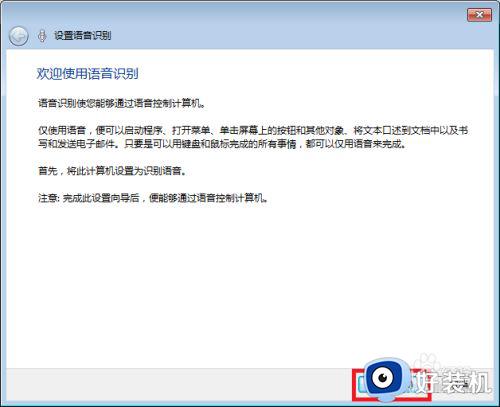
5.注意:如果你的电脑没有声卡,或者声卡驱动没装上,那可就别怪它翻脸无情啦。
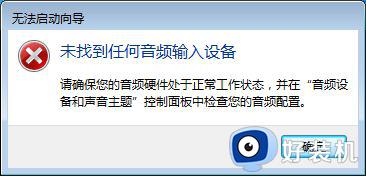
6.然后选择麦克风类型,我不知道你选的是哪种,不过我选的是第一种。
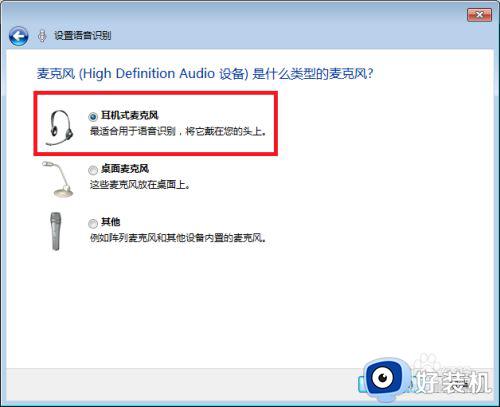
7.看完就点“下一步”。

8.这里的“下一步”一开始你会发现是“灰的”,这时就要用到你的麦克风了,确定你的麦克风已经连到电脑上了,而且没有设置成静音就OK了,我也就随便呼了几下,“下一步”就自动亮了,点击它。
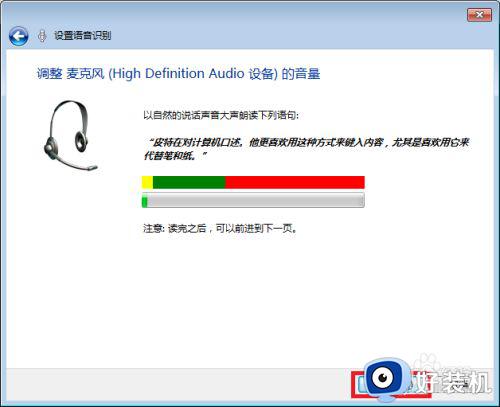
9.这一步只是基本的提示,点“下一步”。
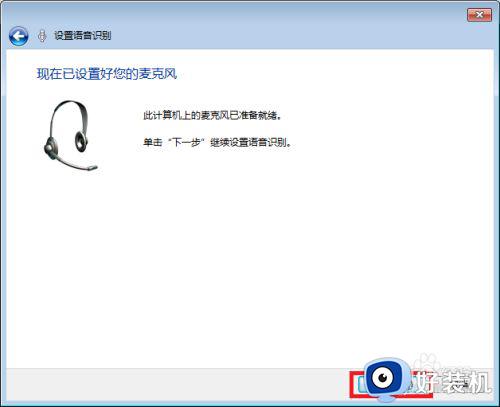
10.这一步也许很多人不是很懂,事实上我也只是“有点懂”而已,选“启用文档审阅”就对了,不选估计也没有什么关系。
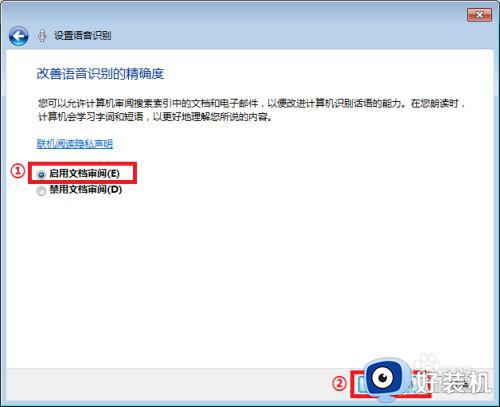
11.这一步是让你选择用什么方式让这个“语音识别”软件处于“聆听”状态,刚打开这个软件的时候,它是处于“关闭”状态,也就是“说什么都没有效果”,选“使用手动激活模式”就行了,就是用鼠标来激活软件,后面会说到的。
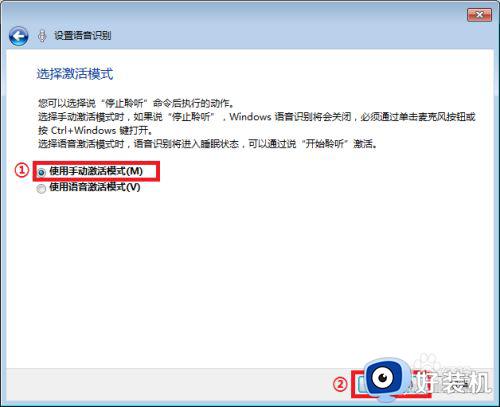
12.设置快完成了,软件建议你“查看命令列表”,我是没多大兴趣看的喽,等你用上这个软件之后,相信你更没兴趣去看。
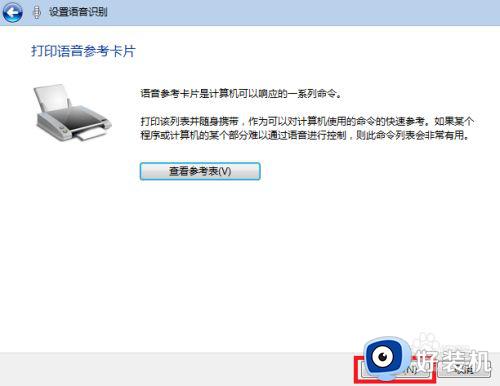
13.这个对话框是让你设置“开机自启动”的,如果你用电脑“喜欢动口多于动手”,建议你这个选项务必要打上钩。
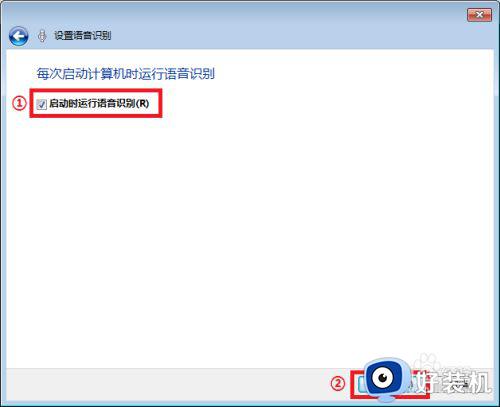
14.到这步为止,“语音识别功能”已经完全打开。
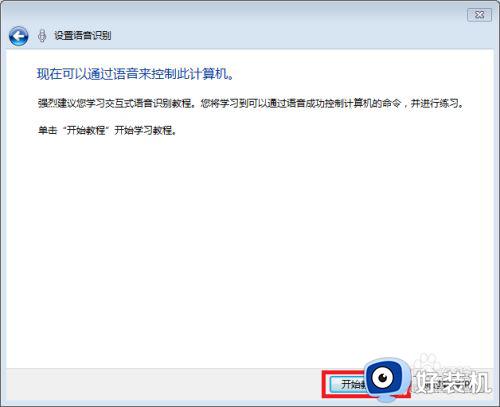
15.这部教程简单易学,通俗易懂,像拉着小孩学走路一样,一步一个脚印,学一次下来,你就基本会用这个软件了,相信我。
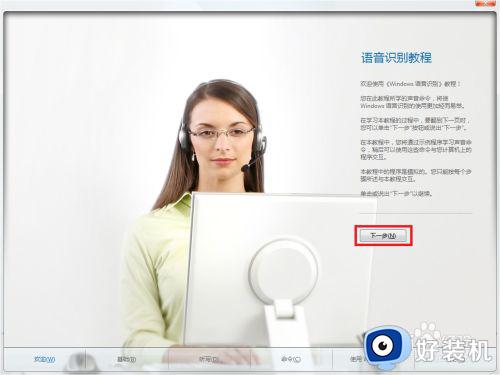
16.这个就是传说中的“语音识别软件”,不过它还没激活,点击上面的麦克风图标激活它,然后才能用嘴控制电脑。

17.你可以“动口”了,靠麦克风近点哦!
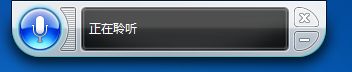
18.右键单击这个“语音识别软件”,菜单中还有很多好玩的玩意,如果觉得自己还是不怎么会用,可以再来一次“开始语音教程”。
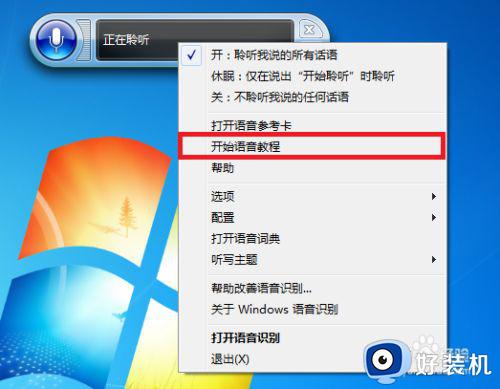
19.向导完成之后,“语音识别功能”就是一个普通的软件而已,它隐藏在电脑中的某一个角落,如果你想要用最快的速度把它找出来,不用特地跑到“控制面板-轻松访问”那里,在开始菜单里的“搜索框”下输入“语音识别”,它就会自动浮现出来。
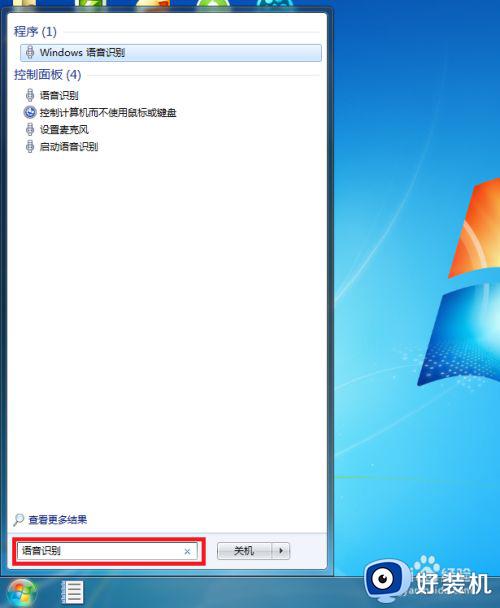
20还可以右键单击,把它“发送到”->“桌面快捷方式”,接下来我非常自信,你会知道怎么用的。
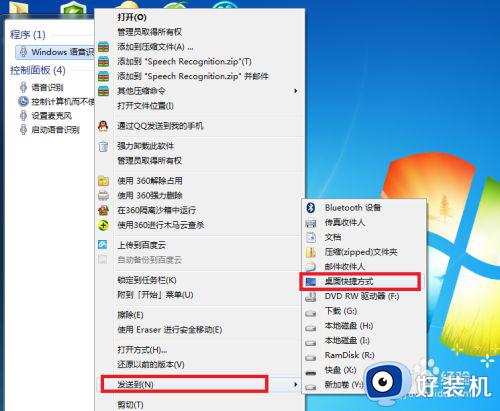
以上就是小编告诉大家的w7语音识别打开操作方法的全部内容,还有不清楚的用户就可以参考一下小编的步骤进行操作,希望能够对大家有所帮助。