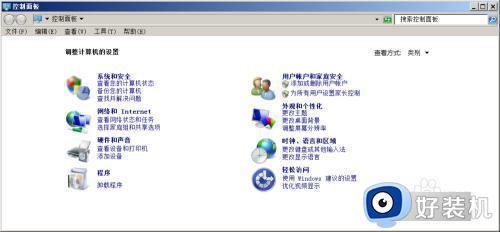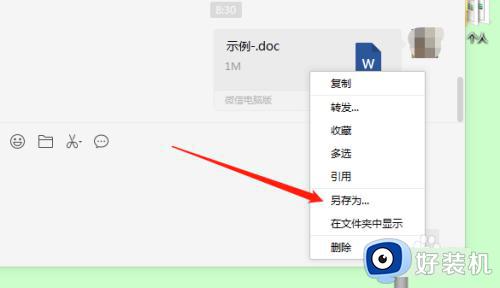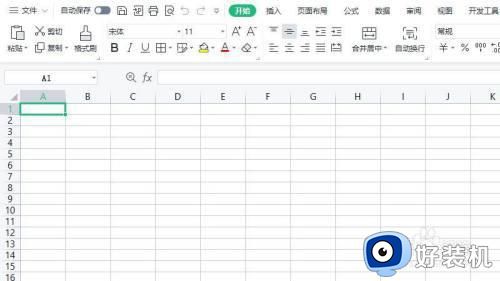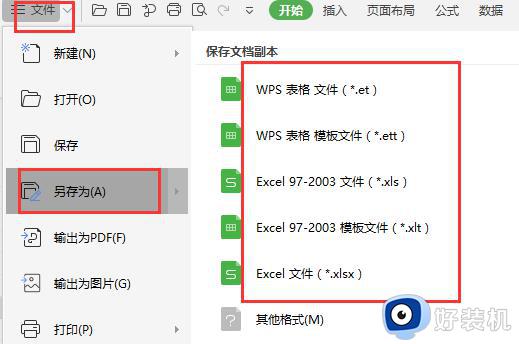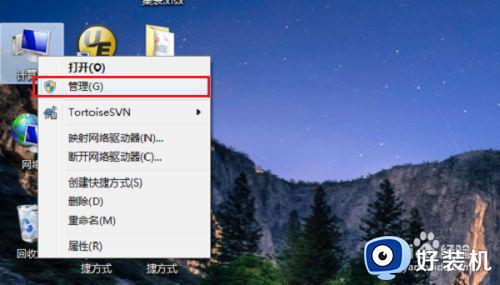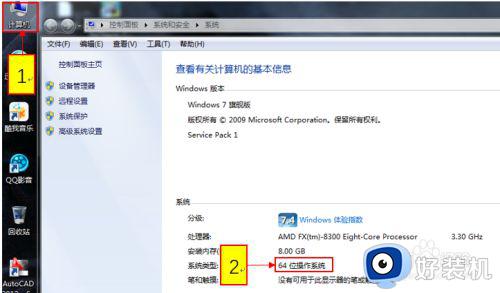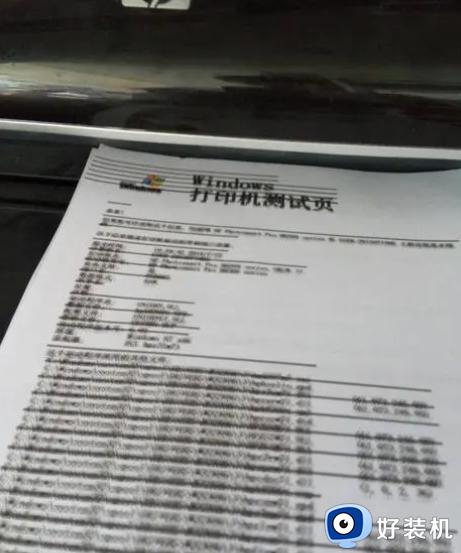打印出现文件另存为xps解决方法 打印出现文件另存为xps怎么办
时间:2022-05-09 11:24:47作者:run
每次在进行文件打印的时候,有的用户会遇到出现文件另存为xps的情况,今天小编教大家打印出现文件另存为xps怎么办,操作很简单,大家跟着我的方法来操作吧。
解决方法:
1.先打开一个需要打印的文件,点击开始打印。
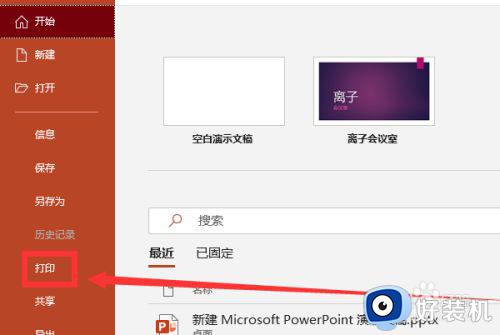
2.可以看到左上角的打印机名称,点击打印。
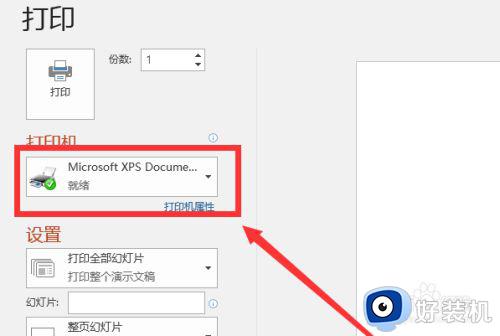
3.此时可以看到系统弹出了保存.XPS的文件。
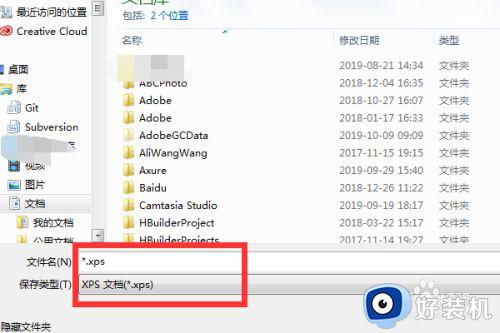
4.点击电脑左下角的开始菜单,找到控制面板点击进入。
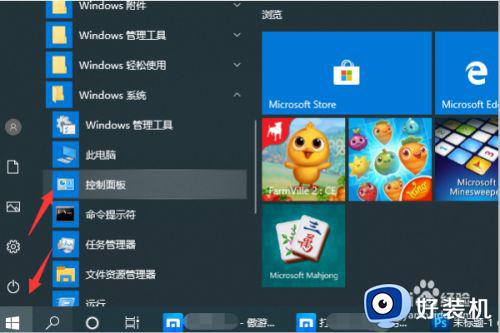
5.在出现的控制面板界面中点击设备和打印机按钮进入。
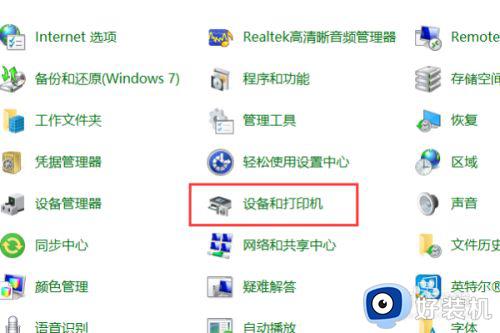
6.进入到打印机界面以后,找到需要打印的打印机,点击右键选择设置为默认打印机。

7.此时再次打开需要打印的文件就可以看到系统选择了默认打印机。
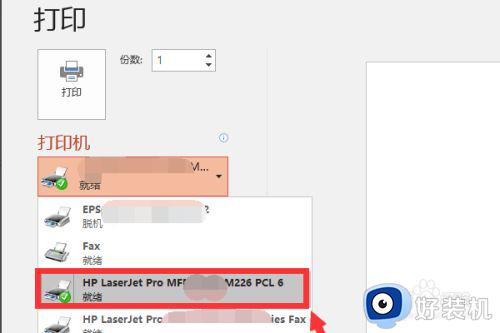
以上就是小编教大家的打印出现文件另存为xps解决方法的全部内容,有出现这种现象的小伙伴不妨根据小编的方法来解决吧,希望能够对大家有所帮助。