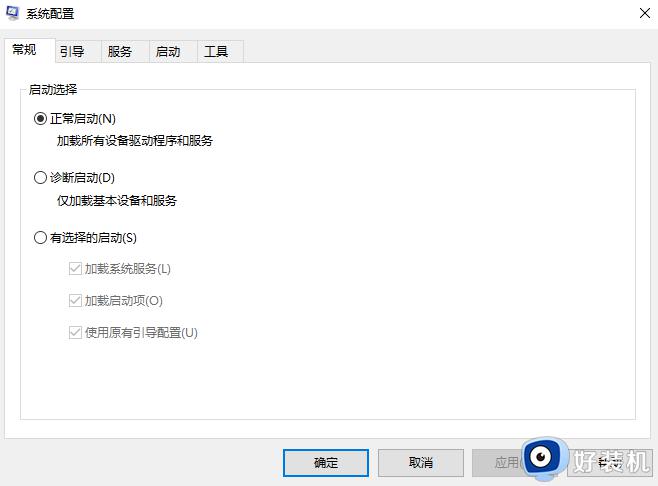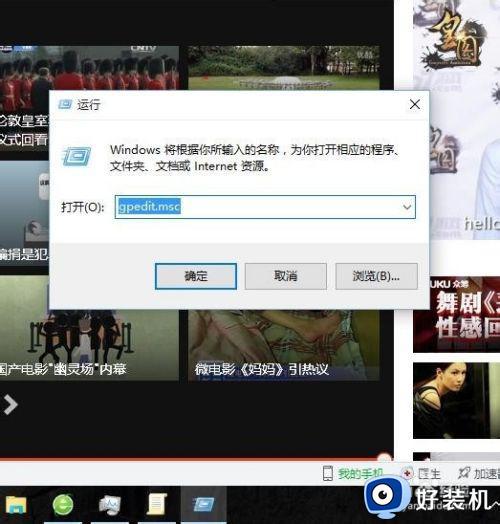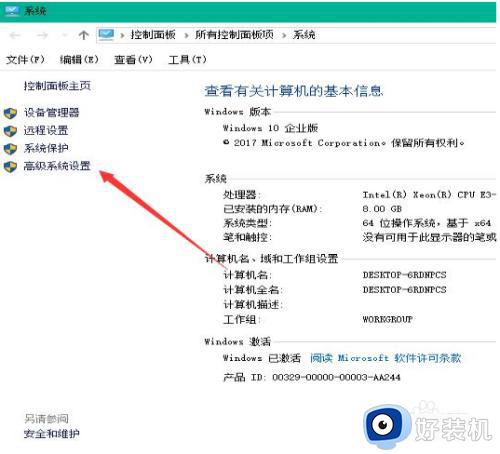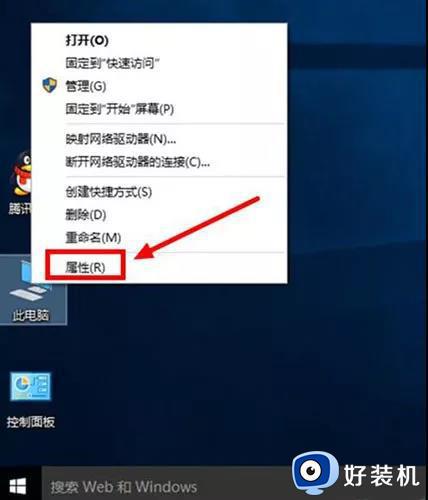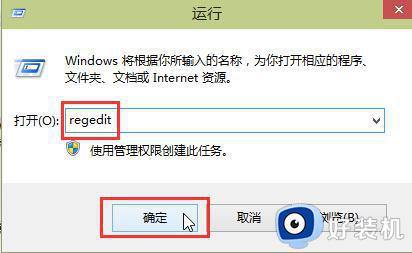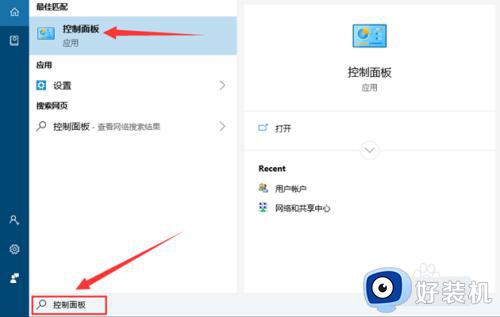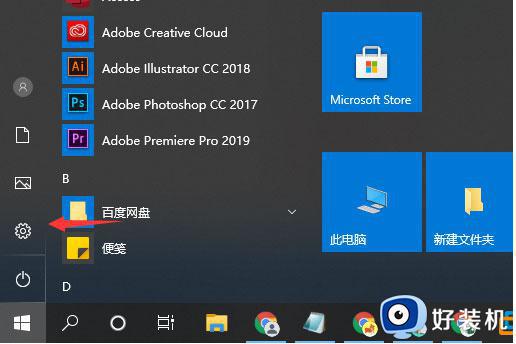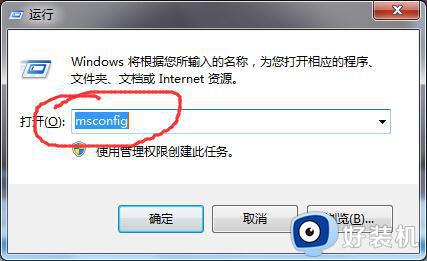win10如何提高开机速度 w10开机慢的解决教程
电脑是我们日常生活中经常会用到的一种设备,在长时间的操作下难免会出现一些问题。例如最近有网友就跟小编反映说,自己的win10电脑出现了开机慢的情况,对此有什么办法可以提高开机速度呢?相信许多用户应该都想要了解,那么今天本文就来为大家分享w10开机慢的解决教程。
解决教程如下:
方法一:
1、按下快捷键 windows键+R,打开【运行】,输入 【msconfig】,点击【确定】。
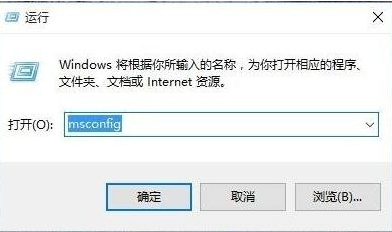
2、点击【常规】,勾选【有选择的启动】,然后点击【确定】。
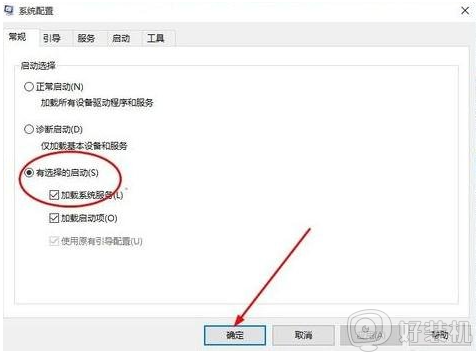
3、然后重启计算机 让改动生效。
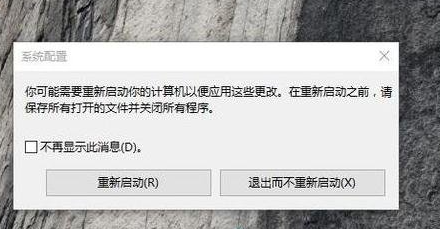
方法二:
1、按快捷键“win+R”打开运行窗口并输入“msconfig”后点击“确定”或者按“ENTER”键。
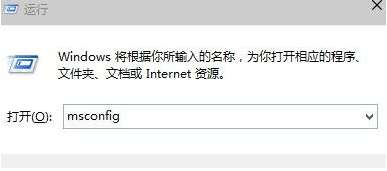
2、这时候会打开一个名为“系统配置”的窗口,在“常规”选项框下 我们勾选“有选择的启动”下的“加载系统服务”和“加载启动项”。
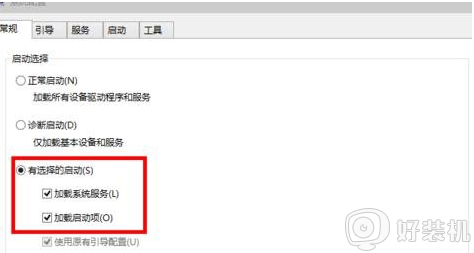
3、然后我们依次点击“引导——高级选项”,在“引导高级选项”窗口勾选“处理器个数”,“处理器个数”下的数字选一个最大的数 小编这里是“4”,点击“确定”。
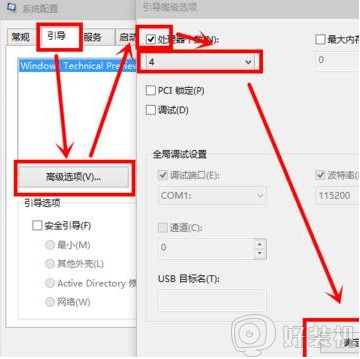
4、接下来我们在“超时”对话框中输入“3”,最后点击“确定”。
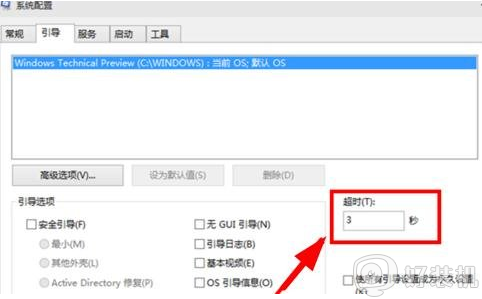
关于w10开机慢的解决教程就为大家分享到这里啦,有出现相同情况的可以按照上面的方法来处理哦。