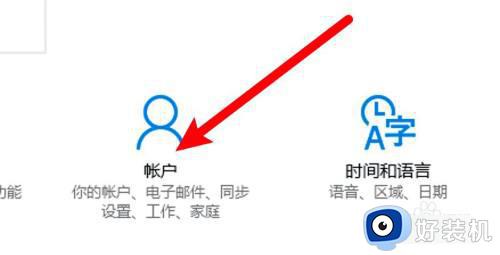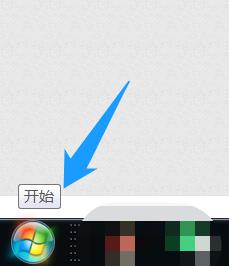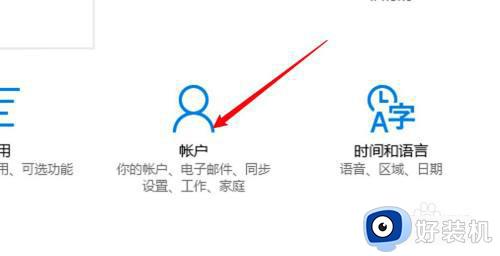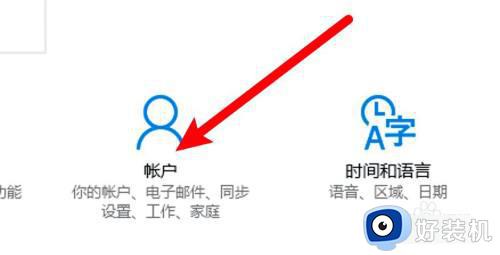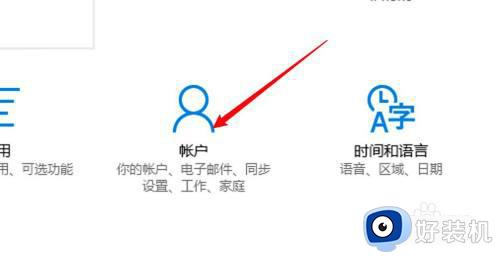电脑桌面锁屏怎么设置密码 设置电脑锁屏密码的步骤
时间:2022-07-13 11:28:06作者:huige
当电脑进入锁屏的时候,只要鼠标轻晃一下就可以直接唤醒进入桌面了,不过很多人担心这样不安全,就想要给锁屏设置密码,那么电脑桌面锁屏怎么设置密码呢?针对此问题,本文给大家讲述一下设置电脑锁屏密码的步骤供大家参考吧。
具体步骤如下:
mac设置方法:
1、点击mac桌面左上角的苹果按钮。

2、菜单展开后找到系统偏好设置选项,点击打开。

3、点击安全性与隐私选项。

4、在新菜单里点击偏左侧的通用,点击通用下方的更改密码。
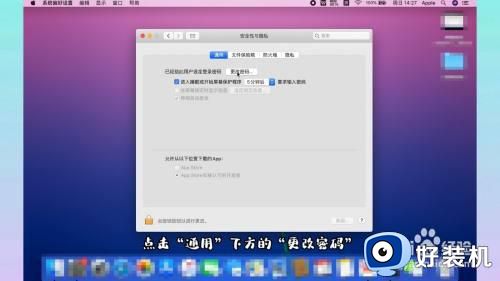
5、按提示就可点击添加密码或更改与设置的密码了。
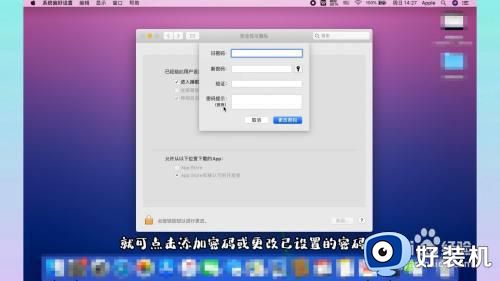
windows系统设置方法:
1、点击windows10桌面左下角的开始按钮。

2、菜单展开后找到设置选项,点击打开。

3、点击账户选项后,在新菜单里点击左侧的登录选项。
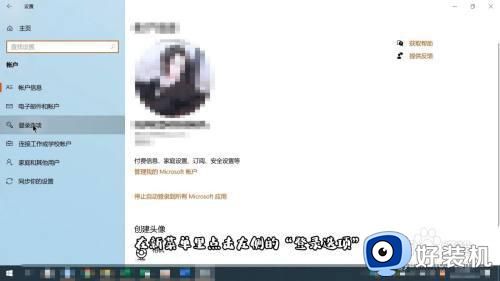
4、在右边的菜单界面点击密码,最后密码可按提示点击添加密码即可。
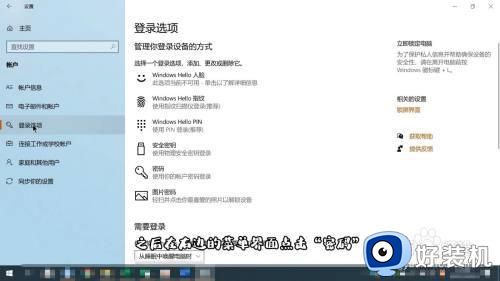
以上给大家讲解的就是电脑桌面锁屏设置密码的详细方法,有相同需要的话,可以学习上面的方法来进行设置,相信可以帮助到大家。