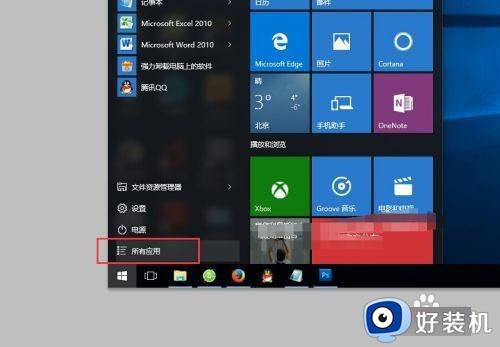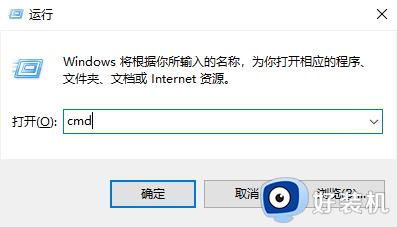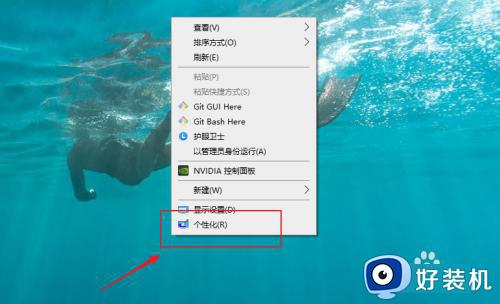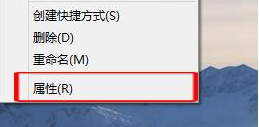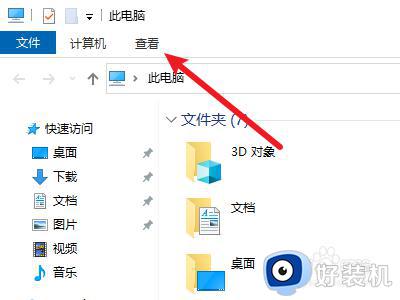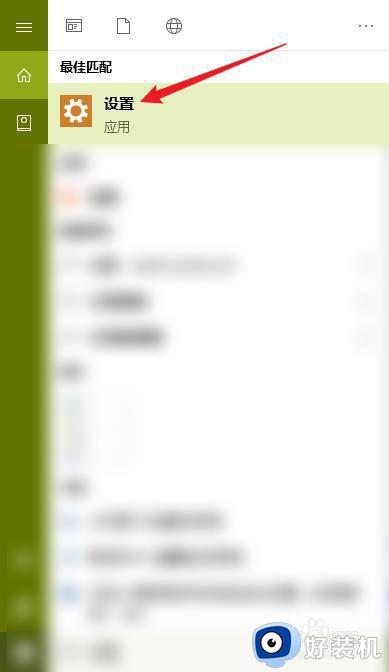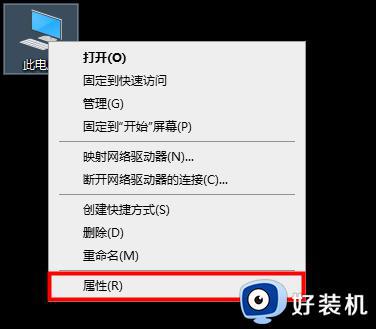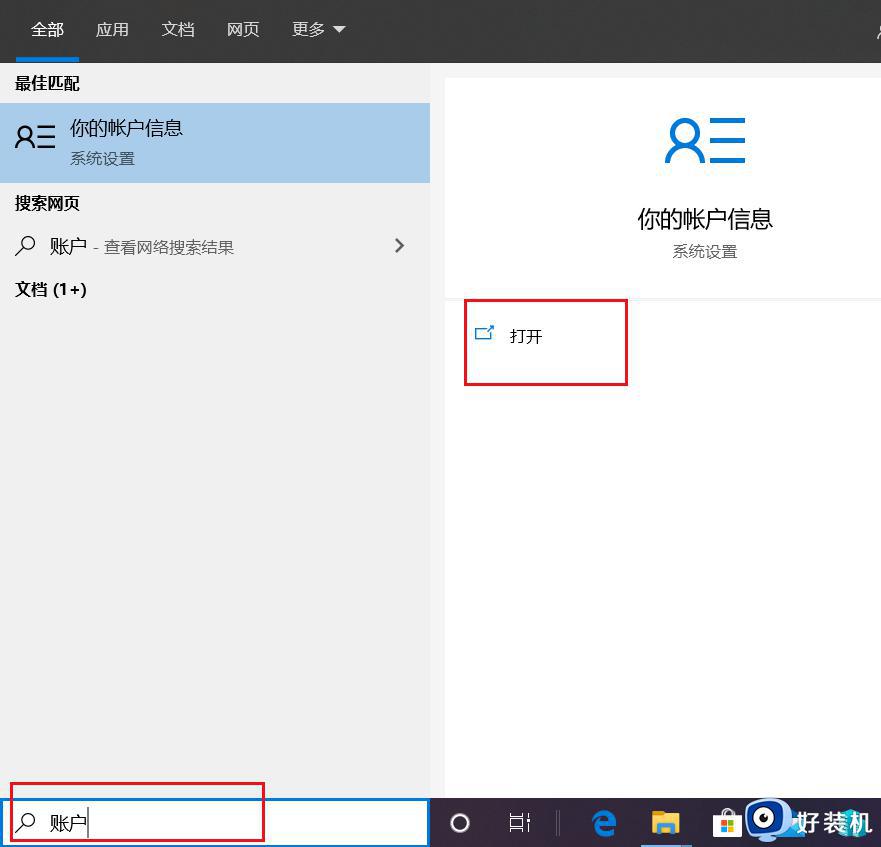win10打开此电脑属性界面的方法 win10如何打开此电脑属性界面
时间:2023-07-31 11:29:17作者:zheng
我们可以在win10电脑中右键此电脑来打开电脑的属性菜单,查看电脑中的各项信息,快速修改win10电脑的设置,非常的方便,但是很多用户的win10电脑桌面上没有此电脑的图标,不知道该如何打开属性界面,今天小编就教大家win10打开此电脑属性界面的方法,如果你刚好遇到这个问题,跟着小编一起来操作吧。
推荐下载:win10 iso下载
方法如下:
方法一、添加此电脑查看系统属性
1.win10桌面默认无”我的电脑”,在桌面空白处右键选择“个性化”。
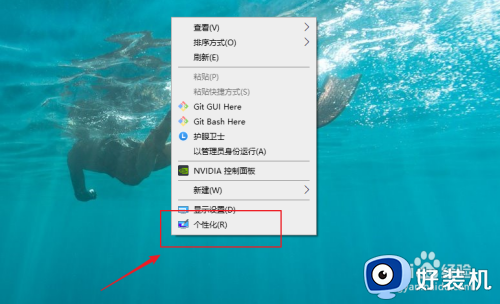
2.点下图所示的“桌面图标设置“。
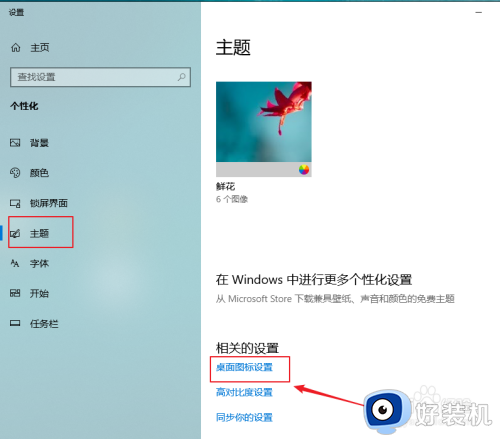
3.勾选”计算机“。
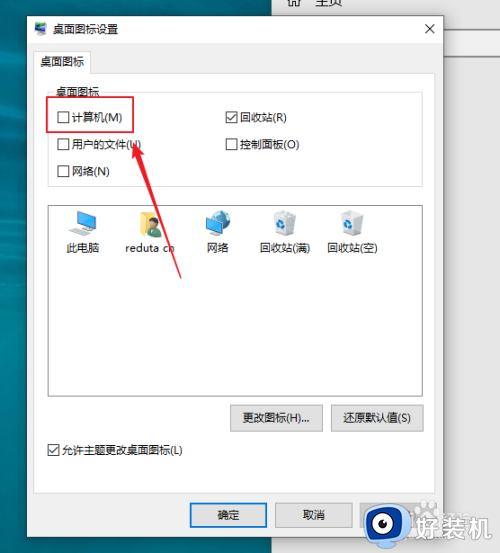
4.之后我的电脑在桌面显示。右键即可查看。
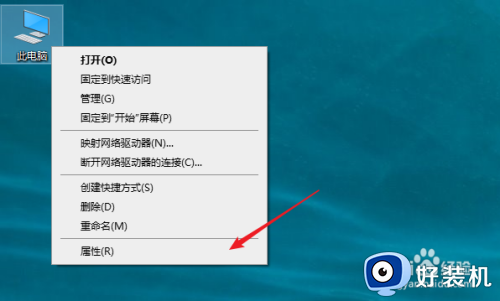
方法二、资源管理器查看系统属性
1.点击右下角的文件夹。
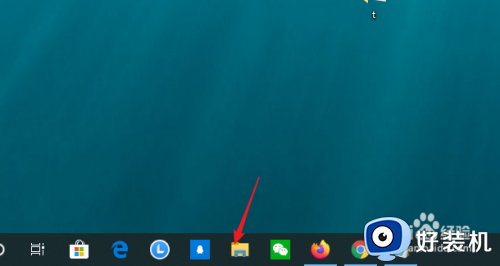
2.或者直接按WIN+E快捷键,打开资源管理器。
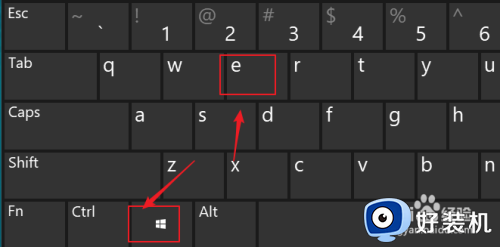
3.在资源管理器空白处右键选择”属性“即可打开系统属性”。
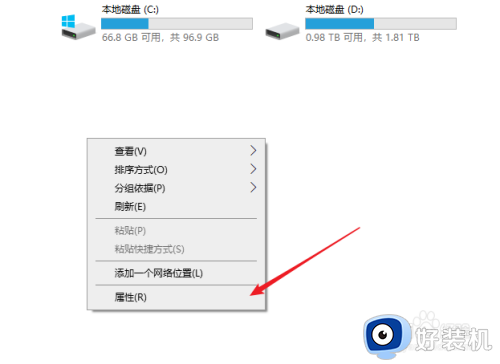
方法三、控制面板查看系统属性
1.WIN+R键打开运行,输入 control,打开控制面板。
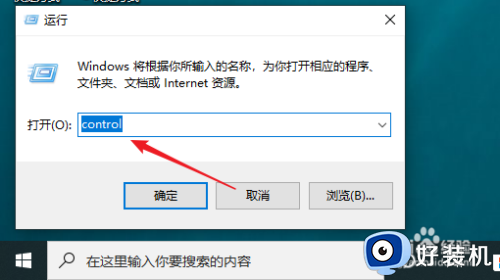
2.点系统和安全。
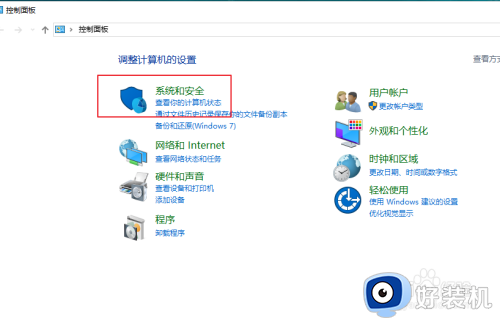
3.再次点“系统”即可查看。
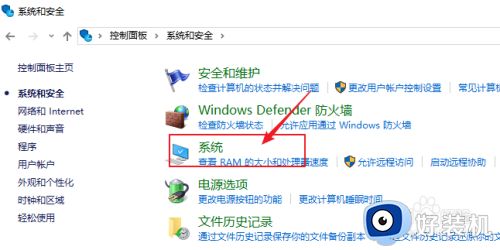
win10打开此电脑属性界面的方法就为大家介绍到这里了。若是你也遇到同样情况的话,不妨参考本教程操作看看!