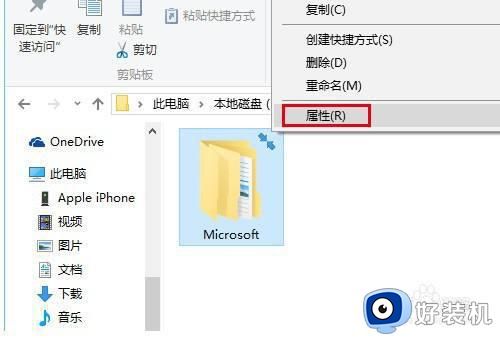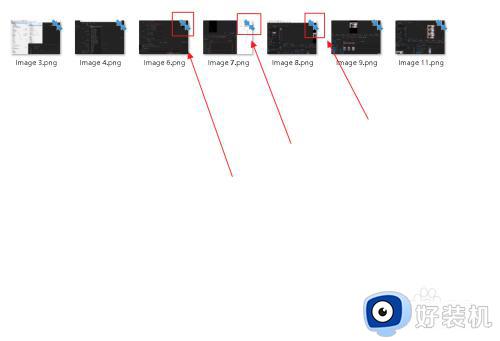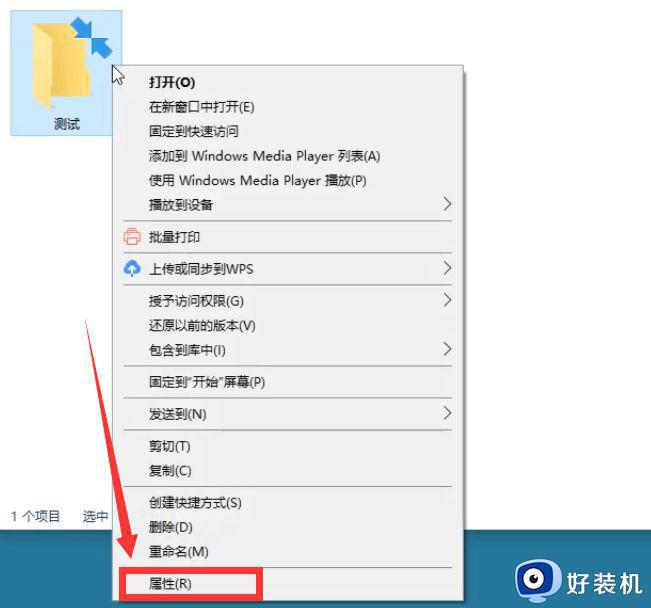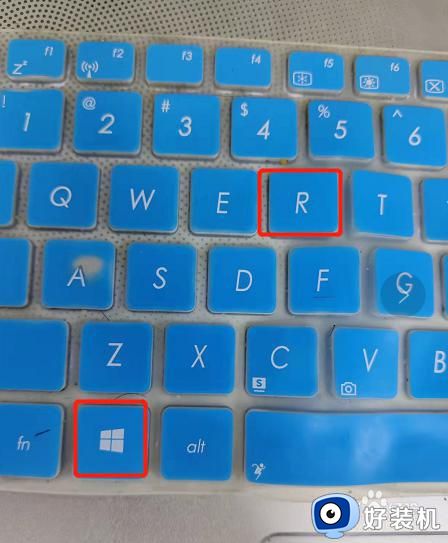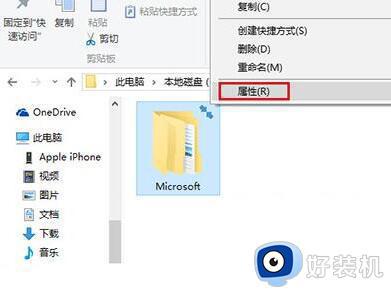win10 右上角 箭头怎么取消 win10文件夹右上角上两个蓝色箭头如何去除
时间:2021-04-06 11:26:50作者:huige
我们在电脑桌面都会放置很多文件,可是近日有win10正式版系统用户发现某些文件夹右上角上有两个蓝色箭头,虽然不会影响使用,可是看着很不舒服,那么win10 右上角 箭头怎么取消呢?如果你也想去掉的话,那就跟小编一起来看看win10文件夹右上角上两个蓝色箭头的详细去除方法吧。
具体步骤如下:
1、我们先来看一下Windows10文件夹的图标,在图标右上角有两个蓝色的箭头。

2、这时我们右键点击该文件夹,在弹出菜单中选择“属性”的菜单项。
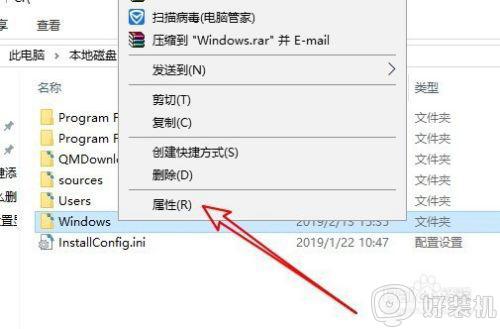
3、接着在打开的文件夹属性窗口中,我们点击右下角的“高级”按钮。
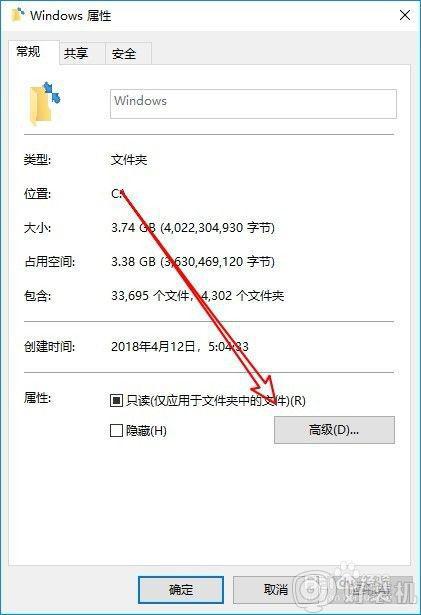
4、这时就会弹出文件夹的高级属性窗口,在窗口中找到“压缩内容以使节省磁盘空间”的设置项。
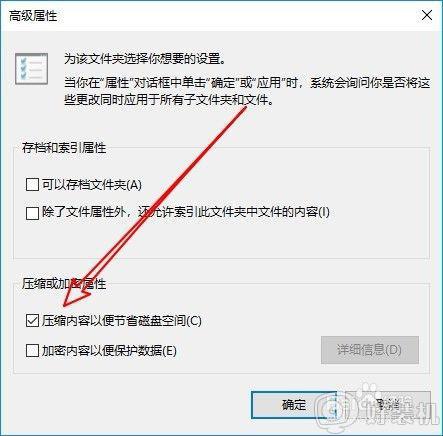
5我们取消该设置项前面的复选框,最后点击确定按钮。
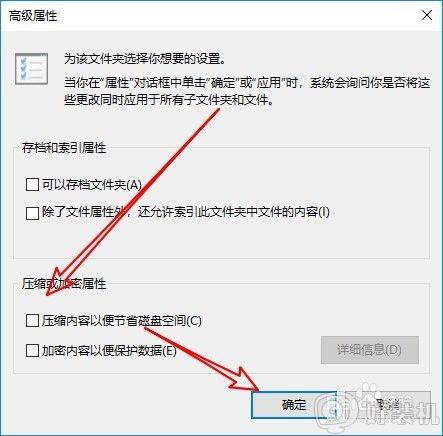
6、接着会弹出一个确认属性更改的窗口,点击“确定”按钮即可。
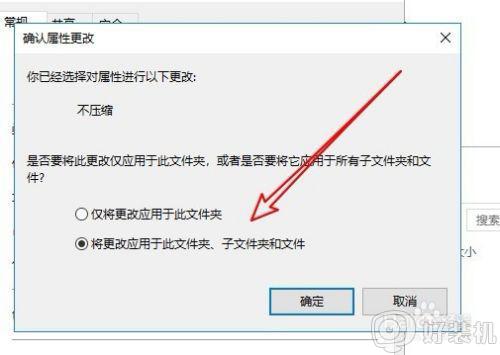
7、这时我们可以看到文件夹图标右上角的蓝色箭头已没有了。
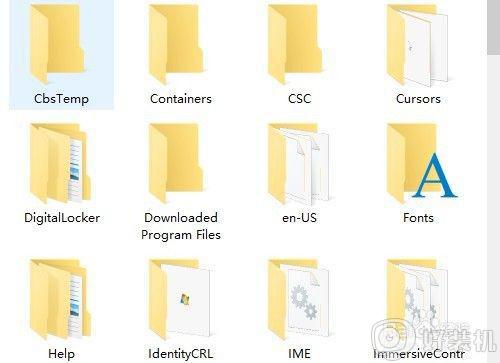
关于win10文件夹右上角上两个蓝色箭头的详细去除方法就为大家讲述到这边了,如果你也想去除的话,那就可以尝试上面的方法步骤来进行操作即可。