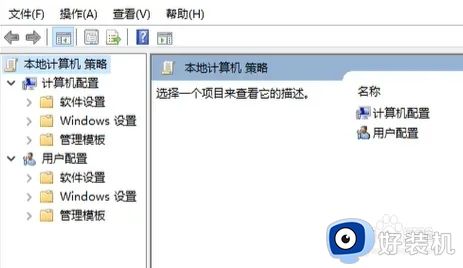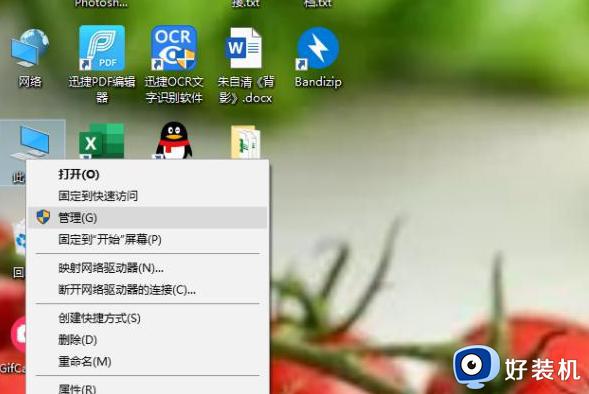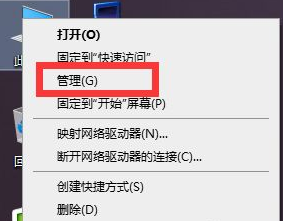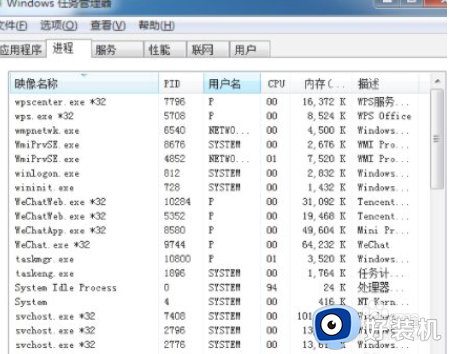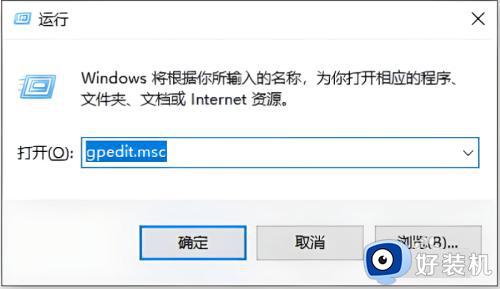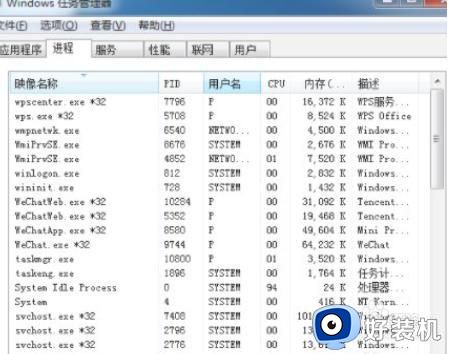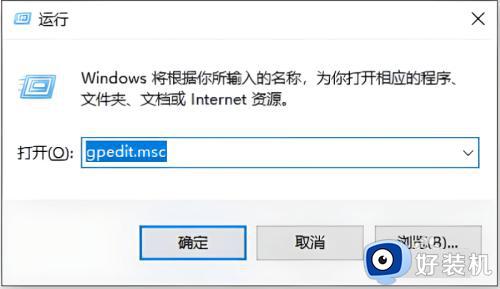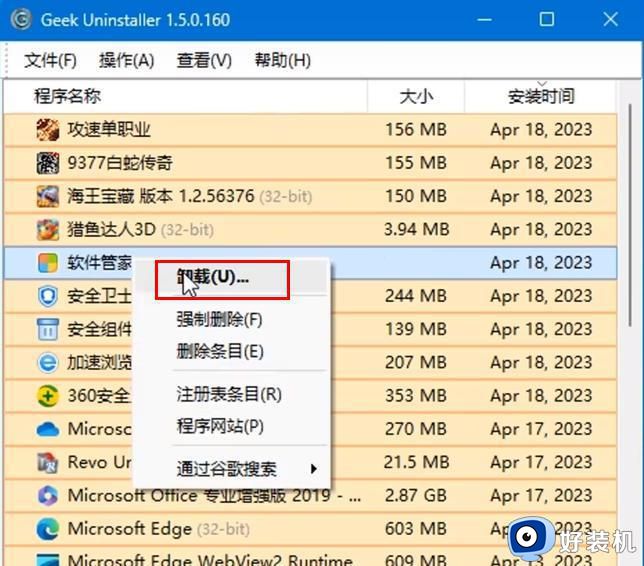电脑怎么禁止流氓应用软件下载安装 电脑如何阻止流氓软件安装到桌面
很多时候,我们在启动电脑进入系统后,总是能够看到桌面上自动安装的各种流氓软件,而且也很是占用硬盘空间,导致用户不得不将其进行卸载,可是隔一段时间之后电脑桌面上又会自动安装流氓软件的情况,对此电脑怎么禁止流氓应用软件下载安装呢?下面就是有关电脑如何阻止流氓软件安装到桌面完整步骤。
具体方法如下:
1、在电盯川脑桌面使用快捷键win键+r唤出运行窗口,在搜索框中输入services.msc,然后点击回车键登入。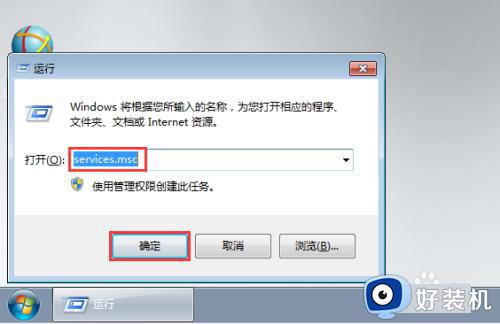
2、在打开的服务窗口中首先找到Application Identity服务,然后双击打开。
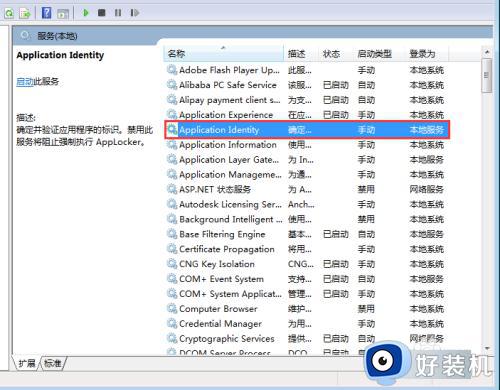
3、在打开的窗口下方找到启动类型,然后在下拉的菜单中选中自动,在下方点击启动,最后点击确定即可。
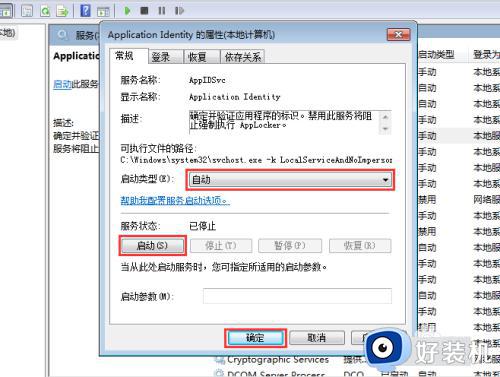
4、返回电脑桌面,再次使用快捷键win键+R唤出运行窗口,在搜索框中输入gpedit.msc,然后点击回车键。
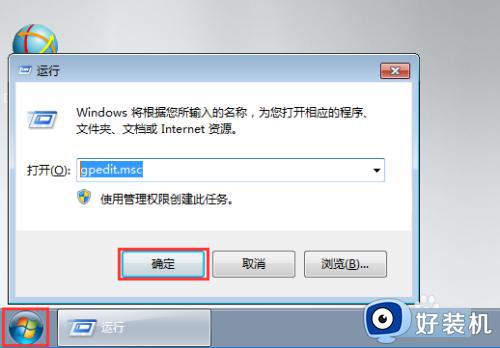
5、在打开的本地组策略编辑器中依次点击展开计算机配置—管理模板—windows组件,在其下找到并选中windows installer。
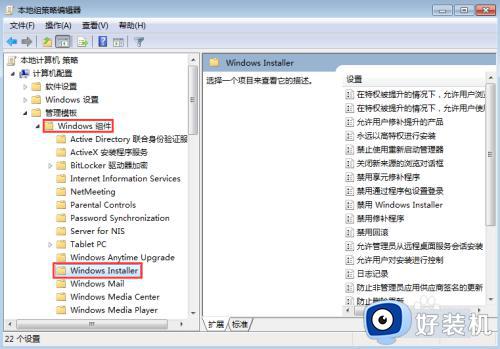
6、在右侧窗口中首先找到禁用Windows Installer,然后双击打册躲攀开。
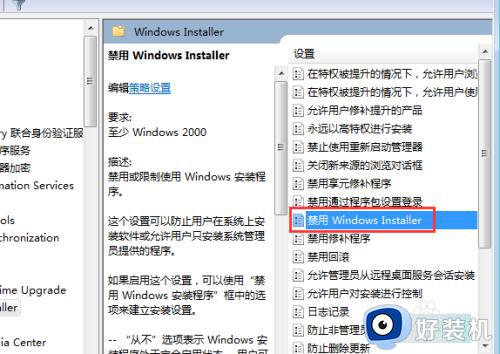
7、在打开的窗口中勾选已启用,然后在下方禁用Windows Installer中选中始终禁用,最后点击确定。案蚊
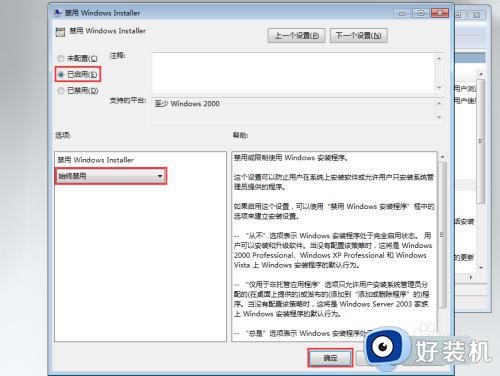
8、在右侧窗口中再次找到禁止用户安装,然后双击打开。
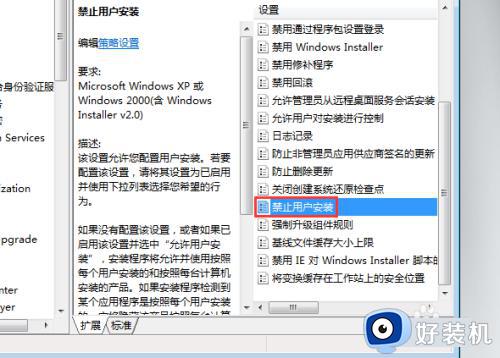
9、在打开的窗口中勾选已启用,然后在下方用户安装行为中选中隐藏用户安装,最后点击确定。
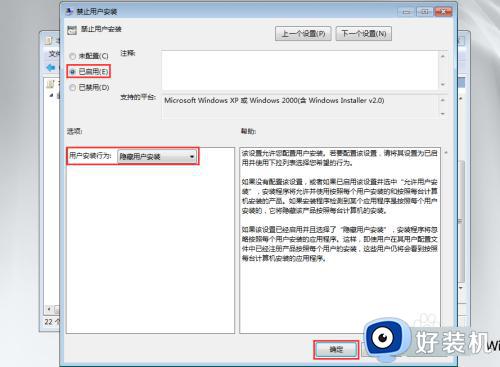
综上所述就是小编带来的电脑如何阻止流氓软件安装到桌面完整步骤了,还有不懂得用户就可以根据小编的方法来操作吧,希望本文能够对大家有所帮助。