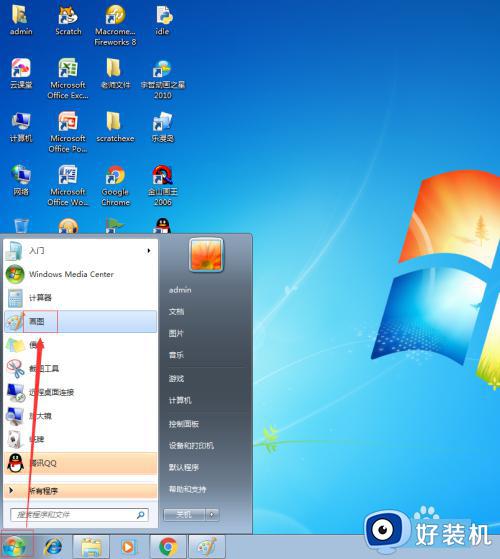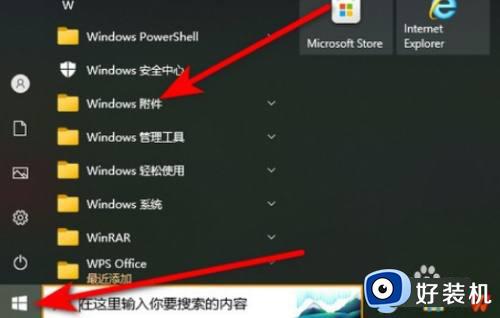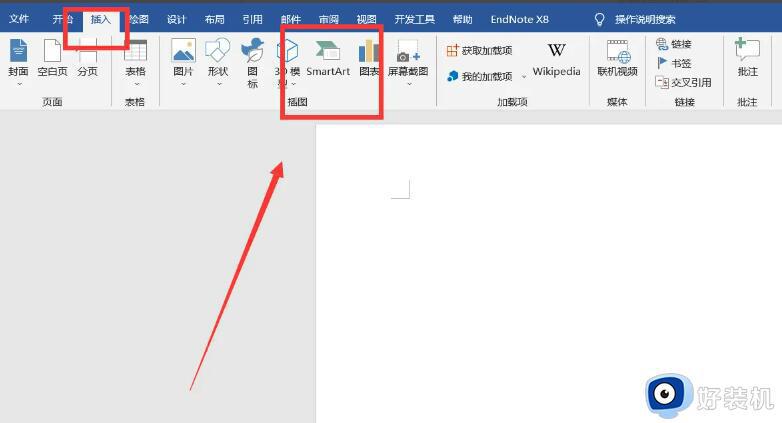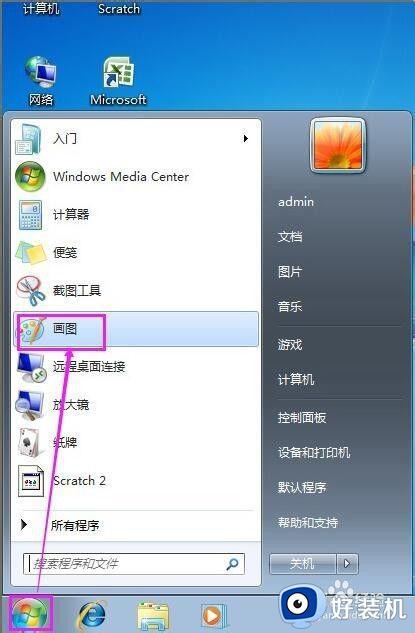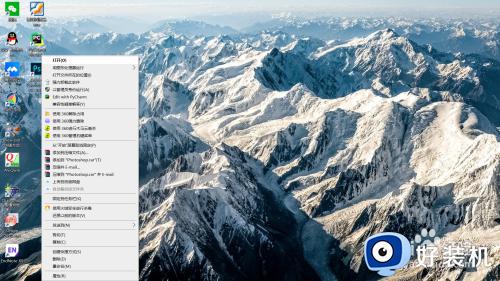windows画图怎么编辑文字 windows画图工具如何再次编辑文字
时间:2024-04-24 11:22:13作者:xinxin
对于电脑中保存的众多不同格式图片,我们可以通过windows系统自带的画图工具来进行浏览和简单的编辑,其中有些用户就想要在图片中进行编辑文字时,也可以通过windows画图工具来实现,那么windows画图怎么编辑文字呢?接下来小编就来教大家windows画图工具如何再次编辑文字全部内容。
具体方法如下:
第一步:在我们电脑左下角“开始”菜单中,打开画图工具。
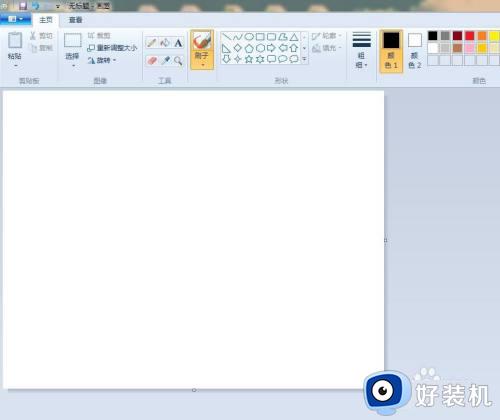
第二步:在画图工具上方的工具栏中,单击选择A(文字)图标。
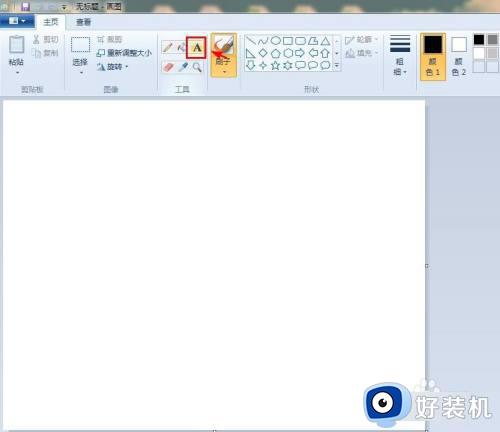
第三步:在画布中,单击鼠标左键,出现一个文本输入框。
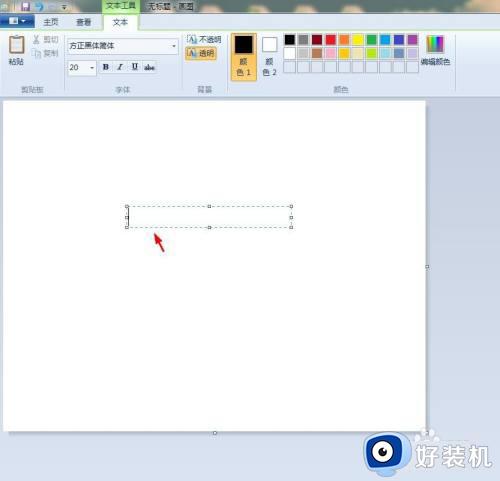
第四步:在文本输入框中,输入要添加的文字内容。

第五步:选中文字内容,在字体下拉菜单中,选择要设置的文字样式。
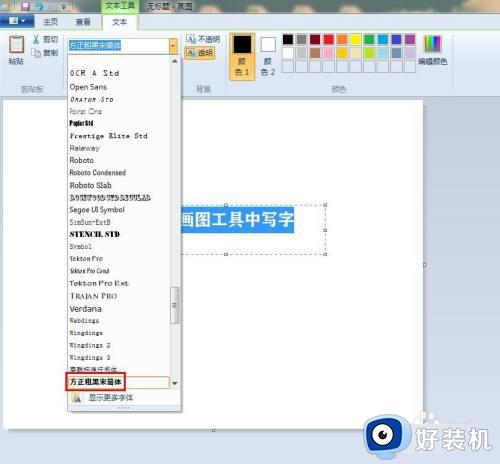
第六步:选中文字内容,选择工具栏中“颜色”中需要的字体颜色。
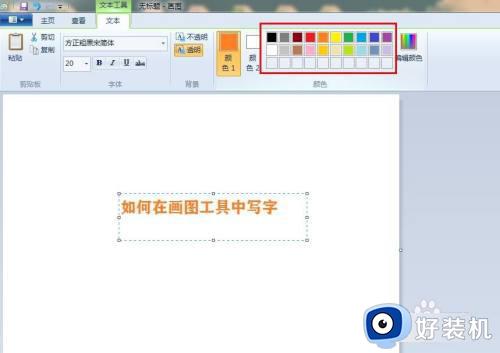
第七步:单击画图工具背景处,退出文字编辑状态,完成操作。

上述就是有关windows画图工具如何再次编辑文字全部内容了,如果有不了解的用户就可以按照小编的方法来进行操作了,相信是可以帮助到一些新用户的。