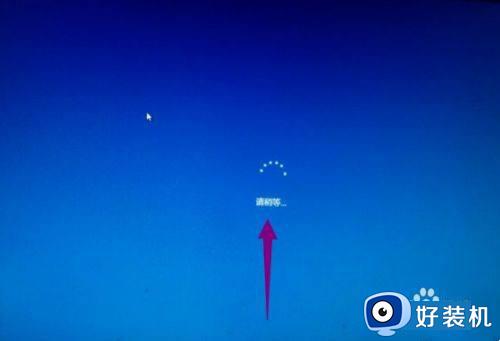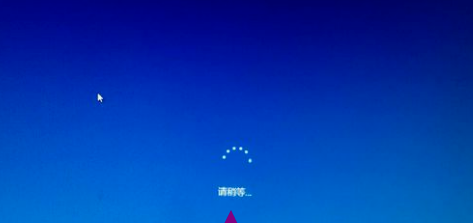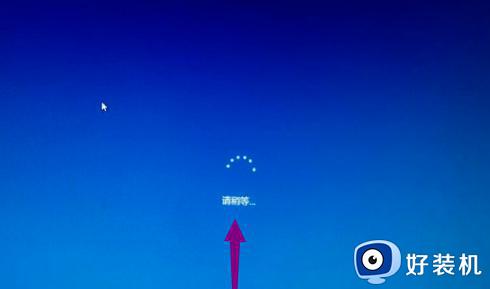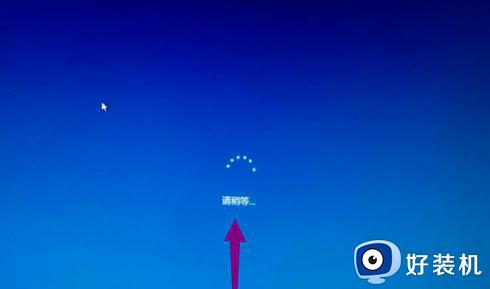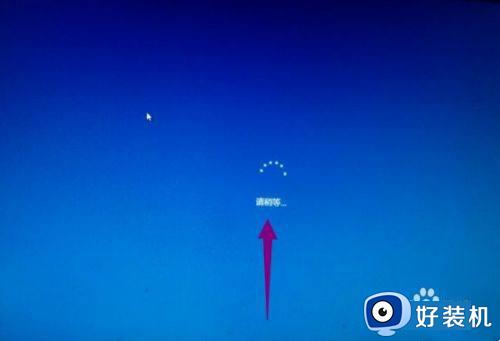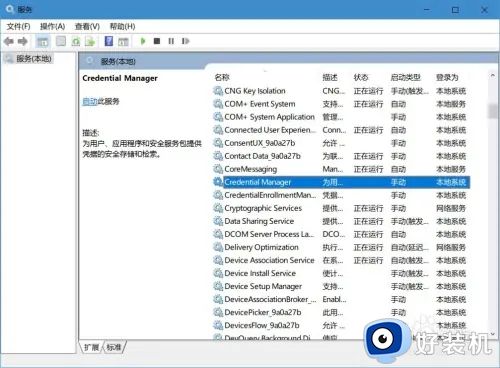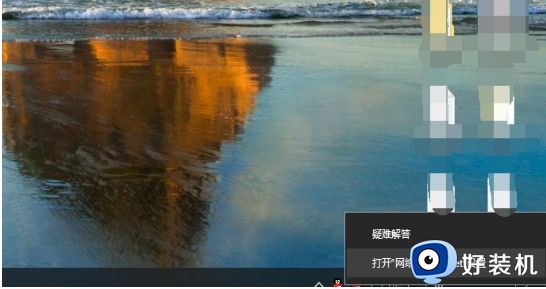win10关机一直显示请稍等怎么回事 win10关机请稍等很久的解决方法
时间:2024-03-21 11:24:07作者:huige
最近有win10系统用户在关机的时候,反映说遇到了这样一个问题,就是关机一直显示请稍等,每次都要等待很长时间,这让用户们很是困扰,该怎么解决这样的问题呢,大家不用担心,针对这个问题,本文这就给大家详细介绍一下win10关机请稍等很久的详细解决方法。
解决方法如下:
1、长按电源键关机,重复此步骤2~3次。
2、屏幕出现“恢复”,点击“查看高级恢复选项”。
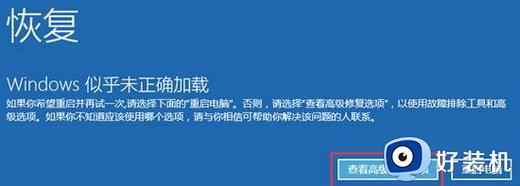
3、点击“疑难解答”。
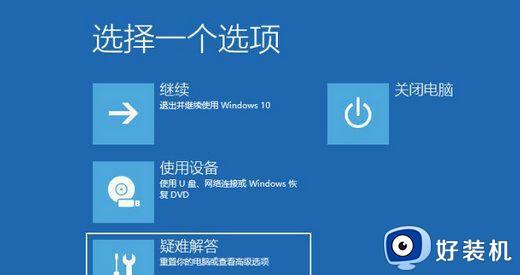
4、选择“启动设置”,按下F4选择启用安全模式。
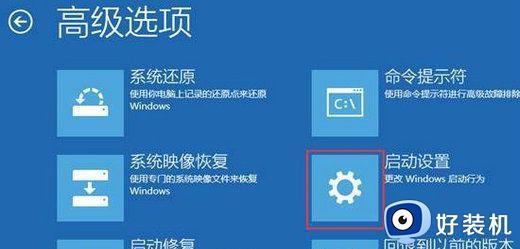
5、进入安全模式后,打开控制面板,选择卸载程序,可以将安装的驱动和软件卸载掉。
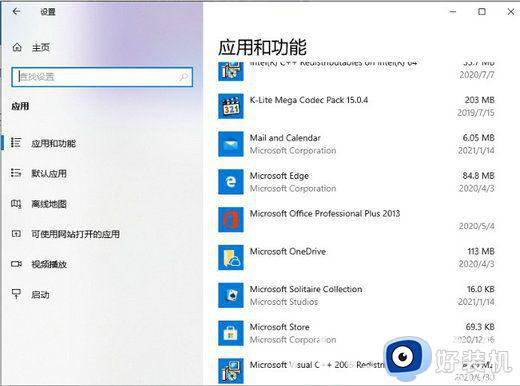
上述给大家介绍的就是win10关机一直显示请稍等的详细解决方法,如果你有遇到一样情况的话,可以学习上述方法步骤来进行解决。