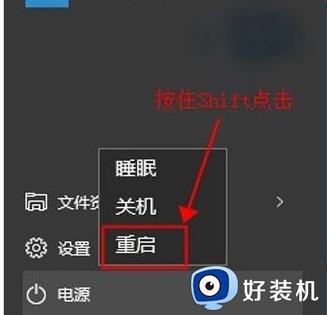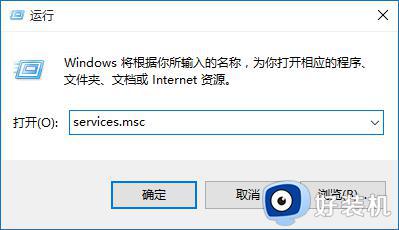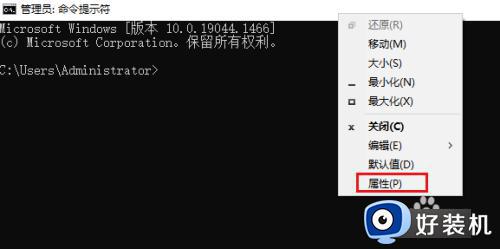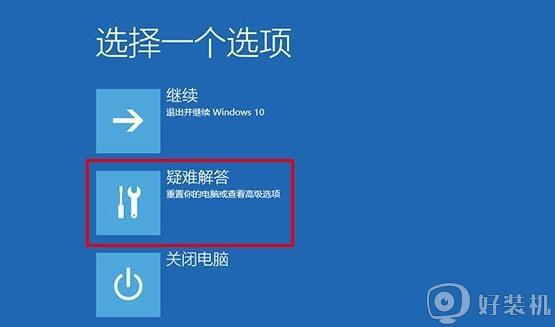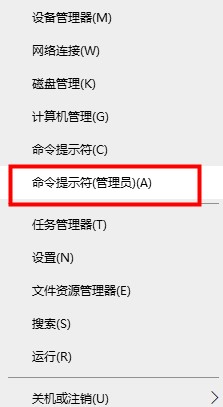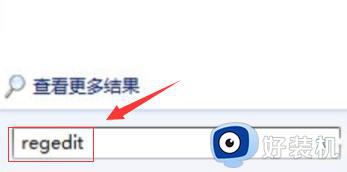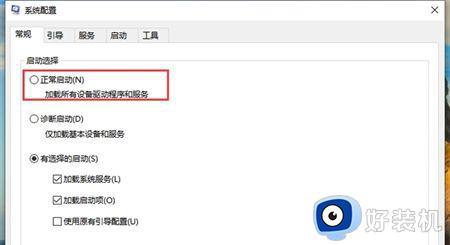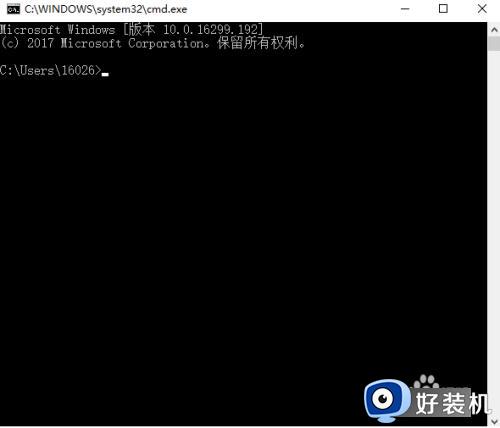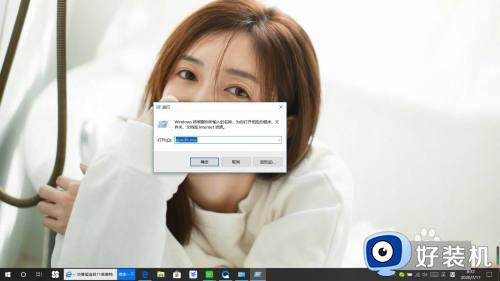win10进不去带命令提示符的安全模式怎么回事 win10进不了带命令的安全模式如何解决
时间:2024-04-23 11:20:57作者:huige
电脑在遇到一些系统错误的时候,都会进入安全模式中进行修复,可以通过安全模式中的命令提示符来进行操作,然而近日有win10系统用户却发现进不去带命令提示符的安全模式,很多人遇到这样的问题都不知道该怎么办,别担心,本文这就给大家介绍一下win10进不了带命令的安全模式的详细解决方法。
解决方法如下:
1、进入系统后,依次点击【开始】【设置】,进入【设置】页面。
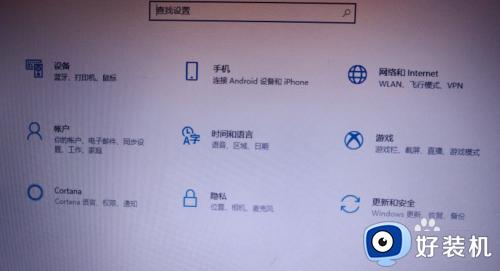
2、点击进入【更新与安全】页面,点击左侧的【恢复】,进入后点击右侧高级启动下的【立即重新启动】。

3、进入【选择一个选项】页面,点击选择【疑难解答】项。
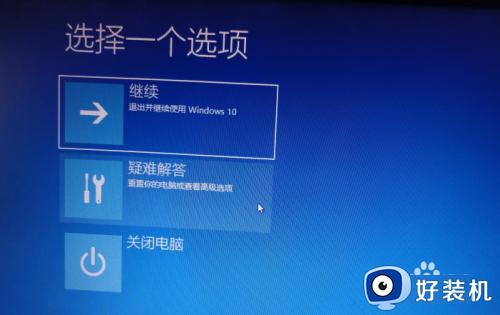
4、进入【疑难解答】页面后,点击选择【高级选项】。
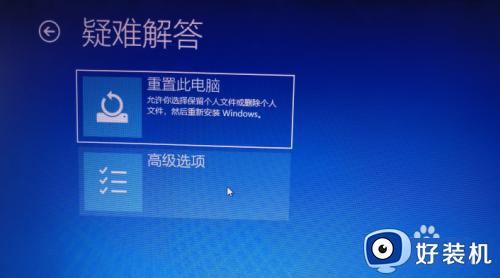
5、在【高级选项】页面里,点击选择【启动设置】。
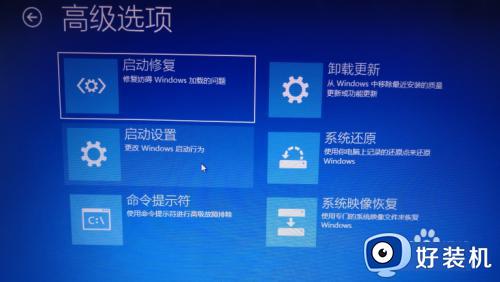
6、进入【启动设置】页面后,点击【重启】按钮。
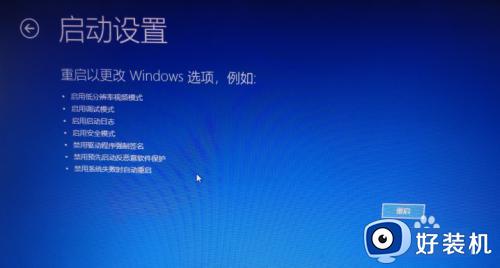
7、重启后,看到【启动设置】界面,敲击数字6键或功能键F6。
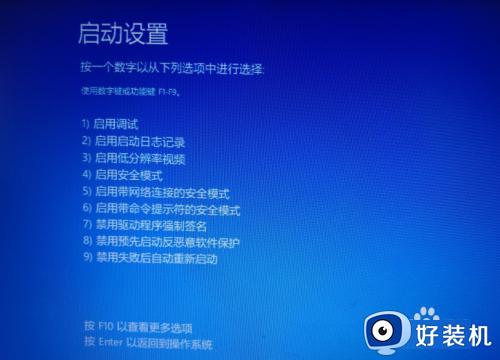
8、系统调整配置,启动后即为【启用带命令提示符的安全模式】。

以上给大家介绍的就是win10进不去带命令提示符的安全模式的详细解决方法,有遇到一样情况的话可以学习上述方法步骤来进行解决,希望可以帮助到大家。