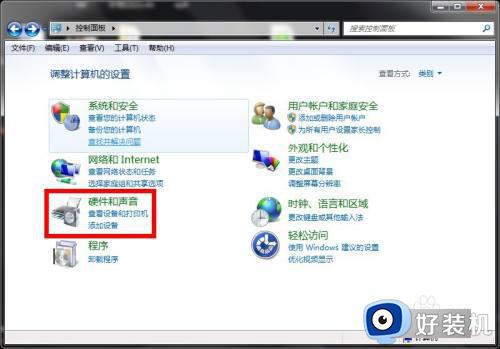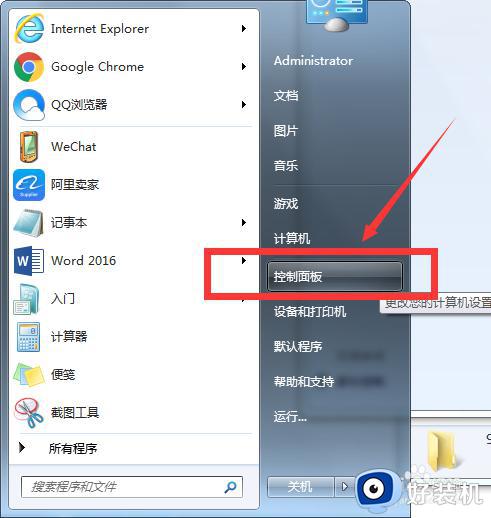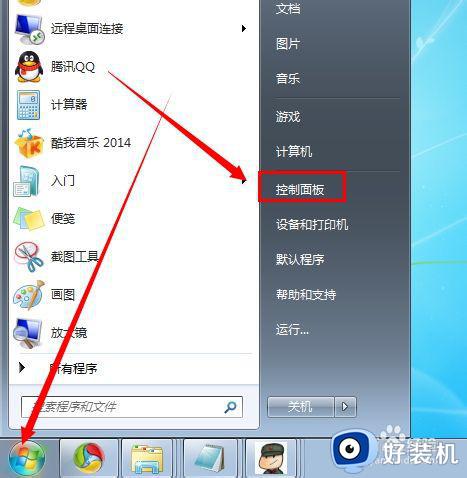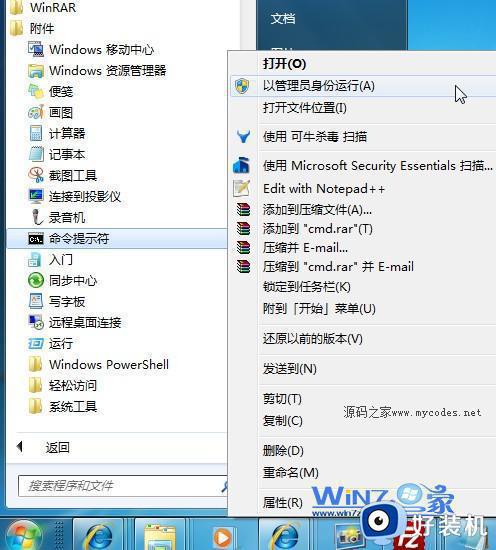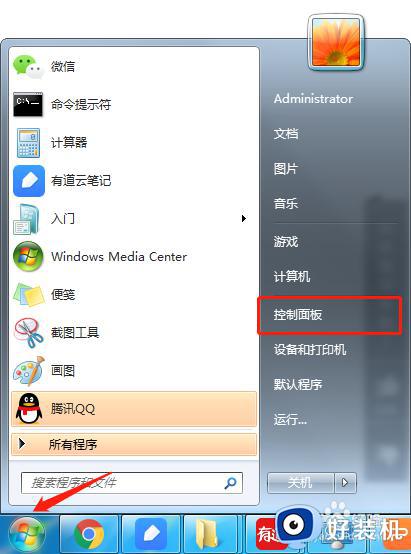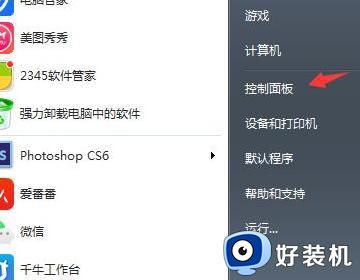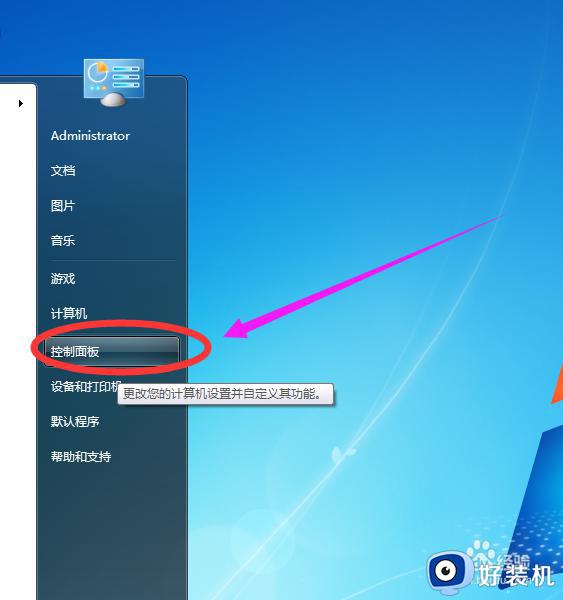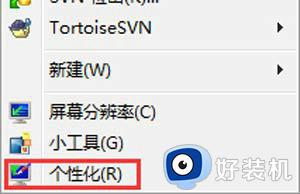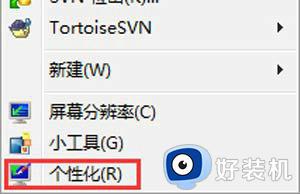win7怎么取消电脑自动休眠 win7如何关闭自动休眠
时间:2021-04-09 11:20:35作者:huige
使用win7系统的小伙伴都知道,一般情况下电脑我们不动一会的话就会自动进入休眠状态,每次要唤醒才能使用,可是很多小伙伴并不喜欢这个功能,就想要取消电脑自动休眠,该怎么办呢?针对这个问题,现在就给大家讲述一下win7关闭自动休眠的详细解决步骤吧。
具体步骤如下:
1.打开“开始菜单”点击打开“控制版面”。
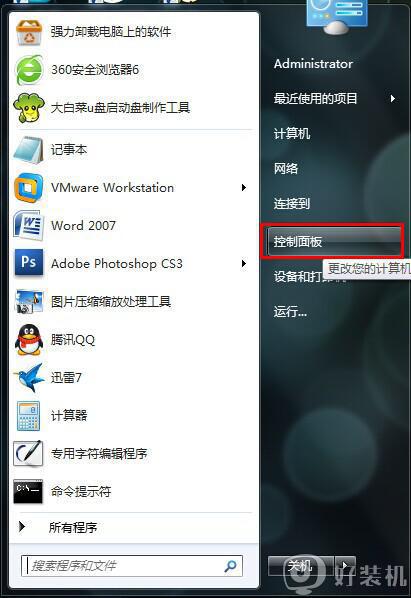
2.在打开的“控制版面”点击进入“系统和安全”找到“电源选项”点击打开。
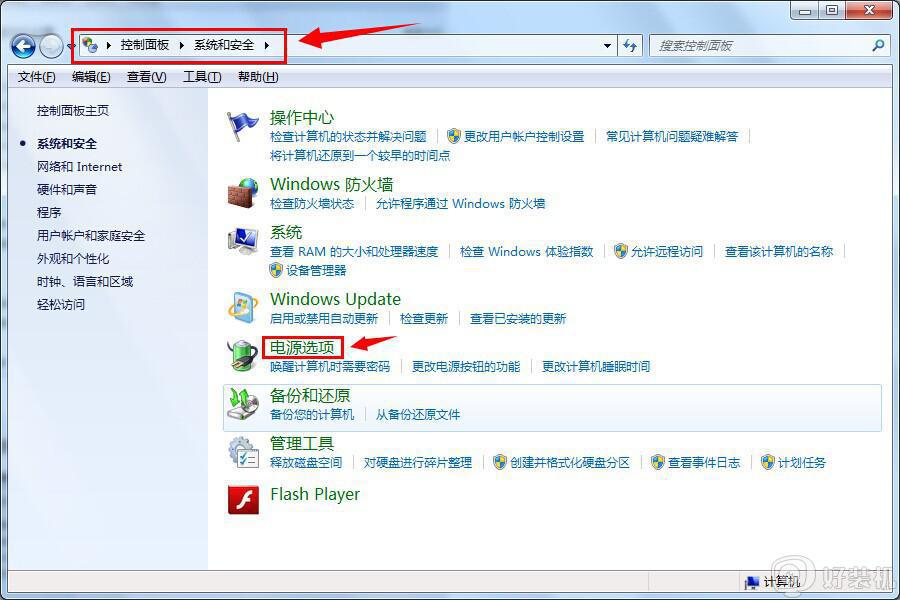
3.来到选择电源计划页面下,选择“平衡(推荐)”后的“更改计划设置”。
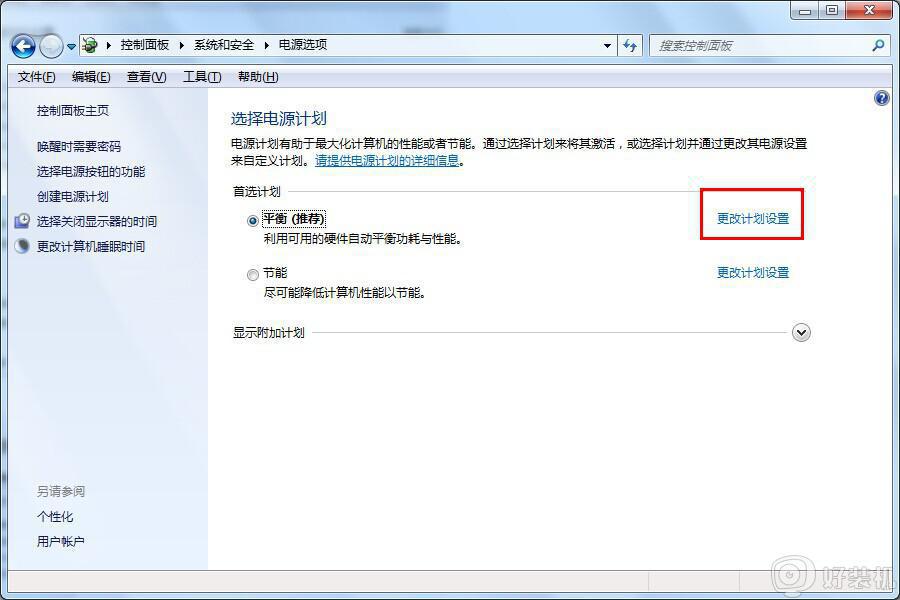
4.这里我们选择“更改高级电源设置(C)”进入设置界面。
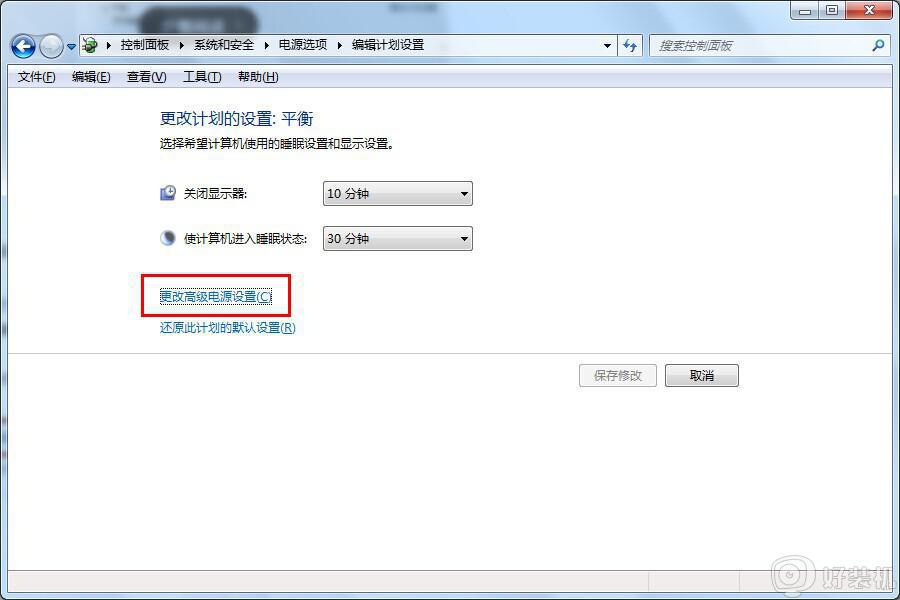
5.在打开的电源选项界面下选择睡眠 - 允许使用唤醒定时器 - 设置(禁用),点击确定保存设置。
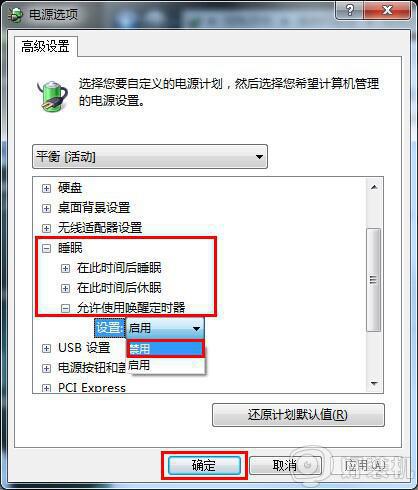
关于win7怎么取消电脑自动休眠就给大家讲解到这边了,如果你有遇到相同情况的话,不妨可以学习上面的方法步骤来进行操作吧,希望能够帮助到大家。