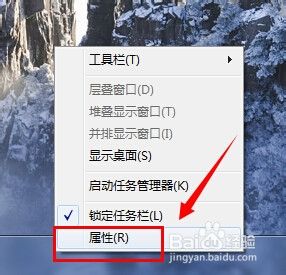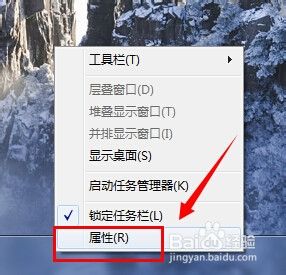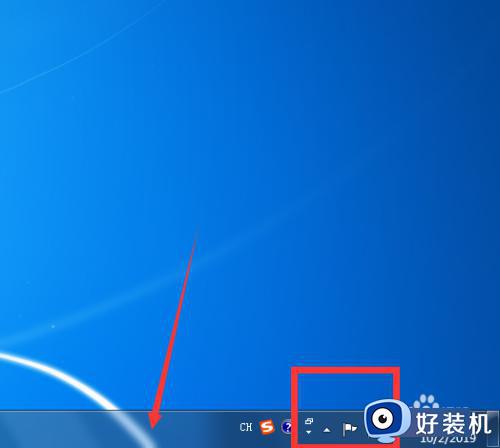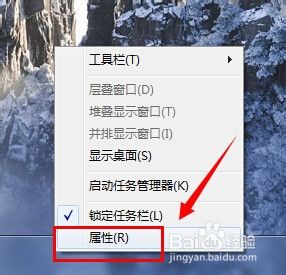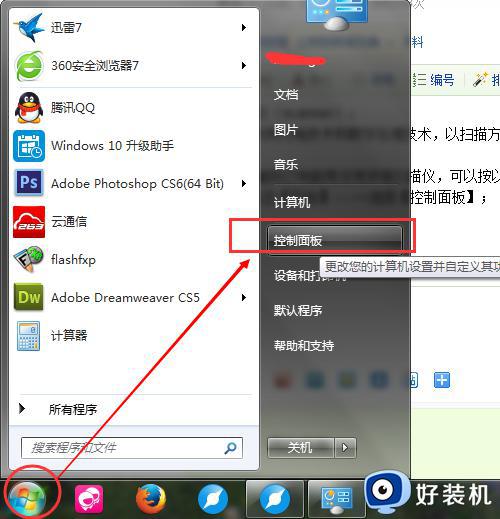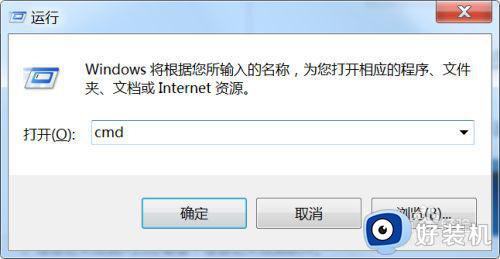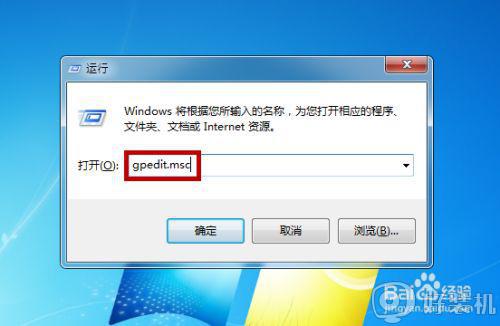w7的小旗子怎么关 w7右下角的小旗子如何取消
在使用微软win7系统的过程中,有些用户发现桌面右下角出现的小旗子图标很是占用地方,因此就想要将其关闭,今天小编教大家w7的小旗子怎么关,操作很简单,大家跟着我的方法来操作吧。
解决方法:
1.首先,在win7桌面任务栏的空白处右击鼠标,然后选择“属性”:
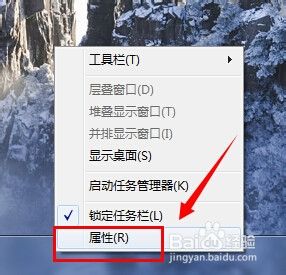
2.在打开的属性页面中看到任务栏选项卡中间有个“通知区域”,边上有个“自定义”按钮,点击自定义按钮:
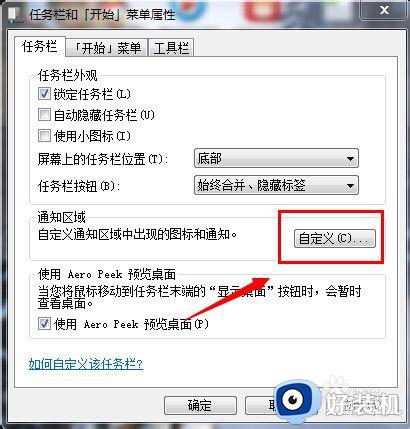
3.然后在“选择在任务栏上出现的图标和通知”里,看到那个小旗子是叫“操作中心”,默认的系统行为是“显示图标和通知”:
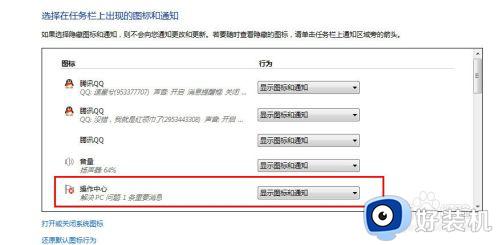
4.所以我们需要把这个操作中心的行为更改为“隐藏图标和通知”,并点击确定按钮:
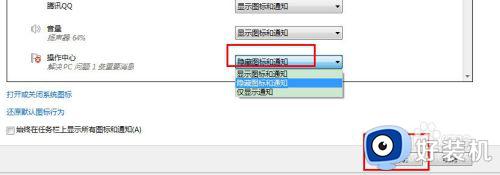
5.这样再看win7右下角小旗子就没有了:
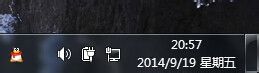
6.但是有些人还会发现点击打开任务栏的那个小三角后,还可以看到:
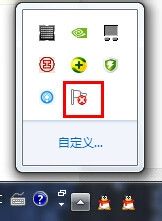
7.所以需要在“选择在任务栏上出现的图标和通知”下面点击打开“打开或关闭系统图标”:
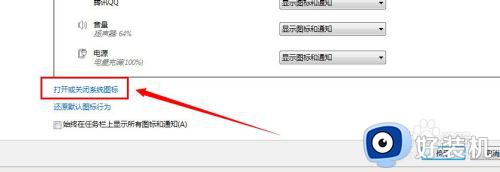
8.然后在操作中心那里,选择“关闭”,再点击确定:
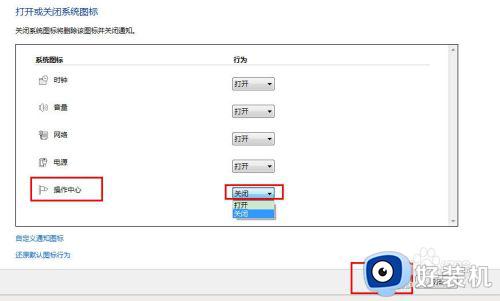
9.这样小三角那里也没有了:
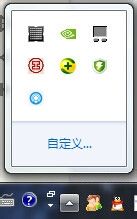
10.如果需要显示就重复上面的步骤,选择显示图标和通知即可,这个操作中心是显示一些系统的安全操作等事项,如果需要的话可以修复一下。
以上就是小编带来的w7右下角的小旗子取消设置方法的全部内容,有需要的用户就可以根据小编的步骤进行操作了,希望能够对大家有所帮助。