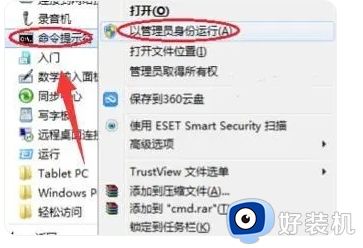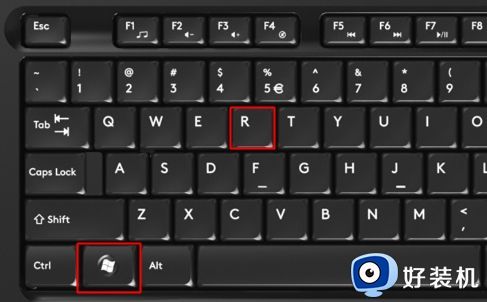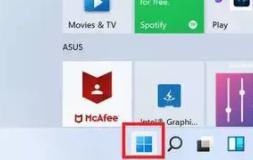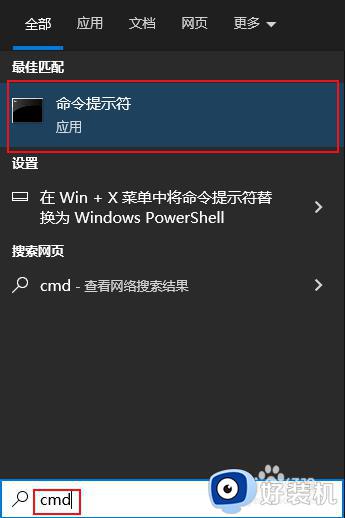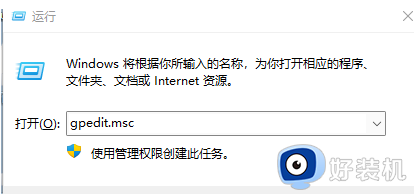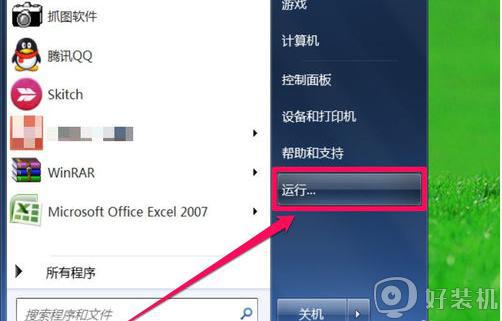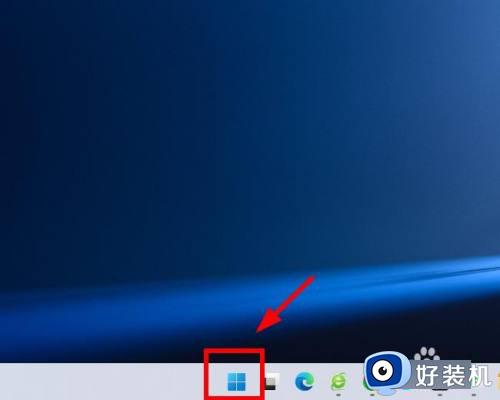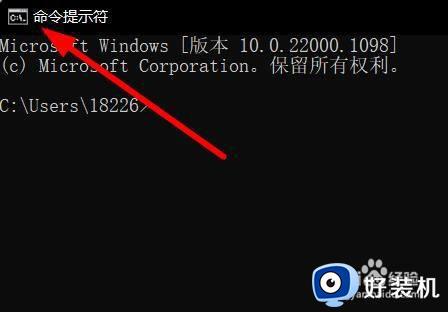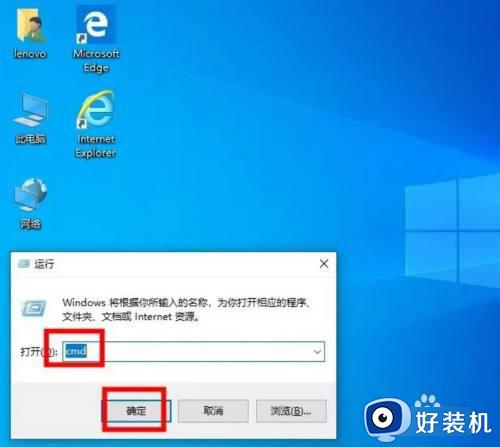管理员运行cmd的步骤 如何使用管理员运行CMD
cmd命令提示符是我们使用电脑的时候经常会用到的,但是有时候要执行一些命令的时候,需要管理员身份运行才可以,不过有很多用户不知道如何使用管理员运行CMD,操作方法有非常多种,接下来就给大家一一介绍管理员运行cmd的步骤。
具体方法如下:
方法一、
1、进入到Windows界面后鼠标右键单击开始菜单,点击运行选项。
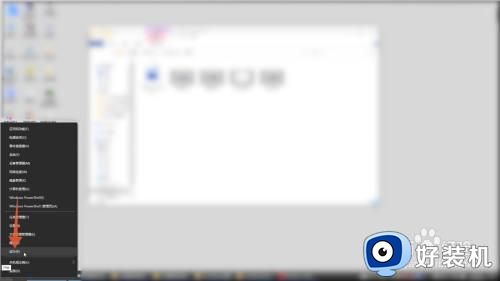
2、选中下面的运行输入框,在里面输入cmd运行命令。
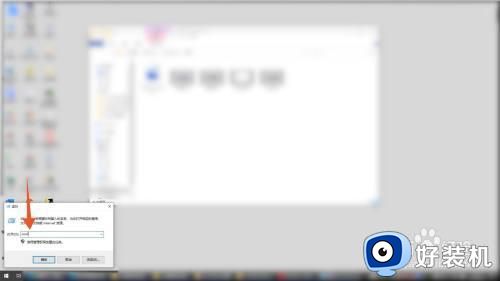
3、输入完成后依次按下键盘上的ctrl+shift+enter的组合按键即可。

二、菜单运行:
1、进入到Windows电脑界面后鼠标左键单击左下角开始菜单。
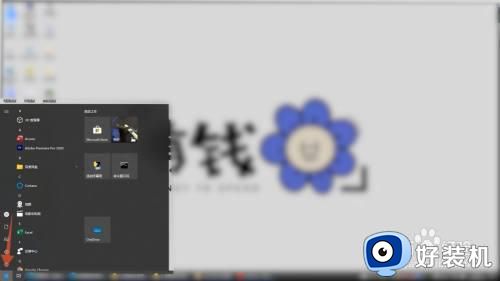
2、找到并用鼠标右键单击里面的命令提示符程序。
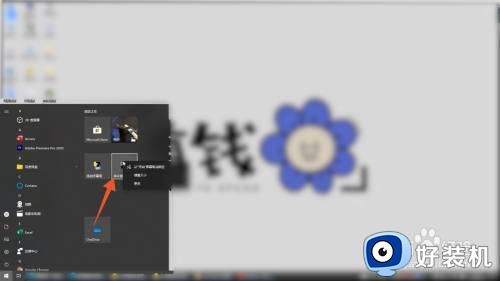
3、点击更多选项,再点击里面的以管理员身份运行就可以了。
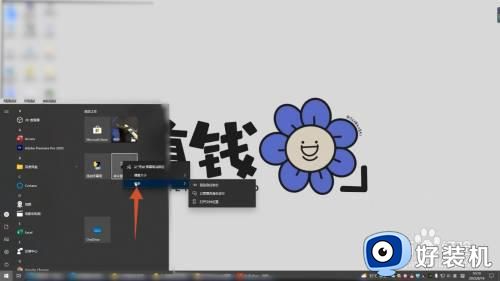
三、高级运行:
1、在Windows电脑界面点击开始菜单图标,右键单击命令提示符。
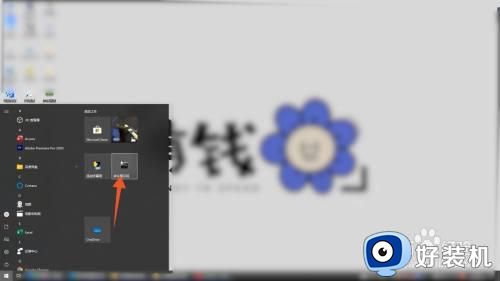
2、点击更多选项,点击打开文件位置,再右键单击命令提示符。
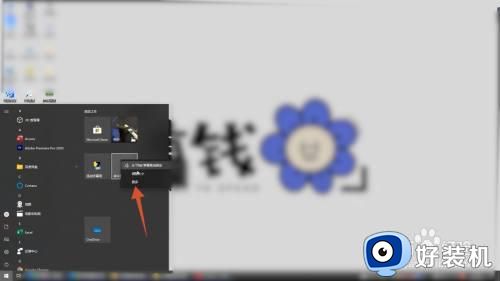
3、点击属性选项,点击高级按钮,勾选用管理员身份运行即可。
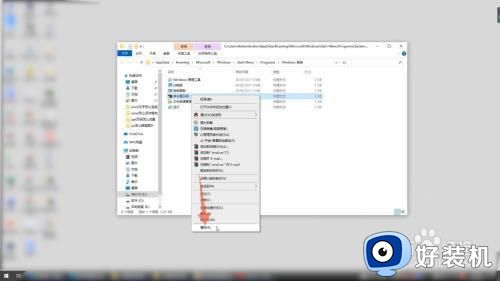
四、管理器运行
1、在Windows电脑界面用鼠标右键单击开始菜单图标,点击任务管理器选项。

2、点击左上角的文件选项,再点击运行新任务的选项。
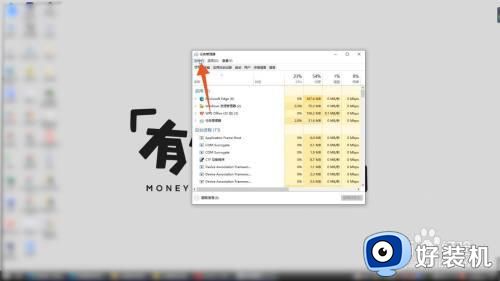
3、在输入框内输入cmd的命令,点击确定按钮就可以了。
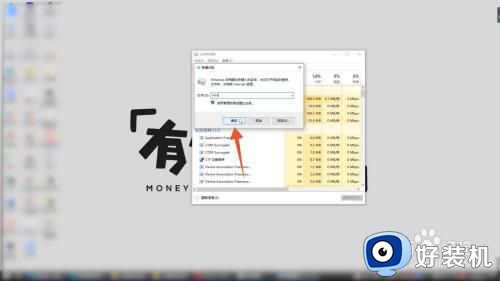
五、搜索运行
1、进入到Windows电脑界面后鼠标右键单击win图标,点击搜索选项。

2、在搜索框内输入cmd的程序命令,出现命令提示符。
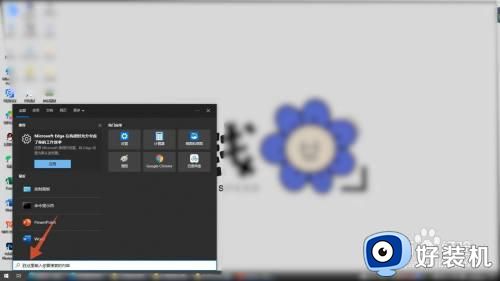
3、找到并点击命令提示符下面的以管理员身份运行的选项即可。
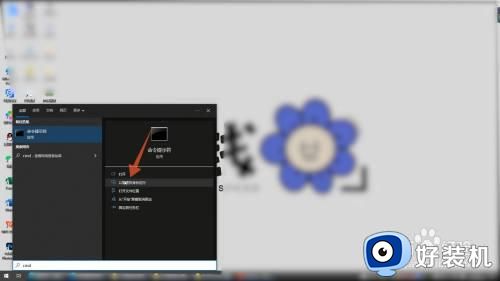
六、文件夹运行
1、进入Windows电脑的文件管理器界面,双击里面的c盘。
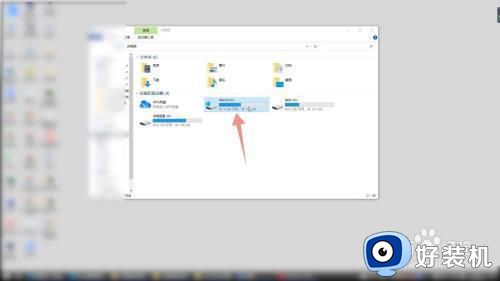
2、找到并双击Windows文件夹,再找到并双击system32的文件夹。
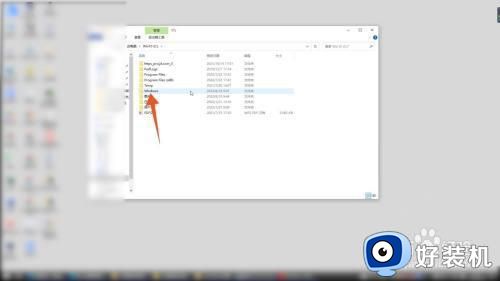
3、鼠标右键单击cmd的程序,点击第二个以管理员身份运行就可以了。
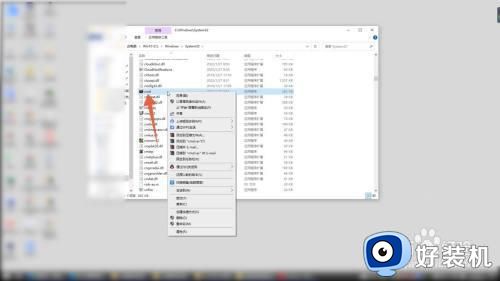
七、右击运行
1、进入到Windows的电脑系统界面,鼠标右键单击左下角的开始菜单图标。
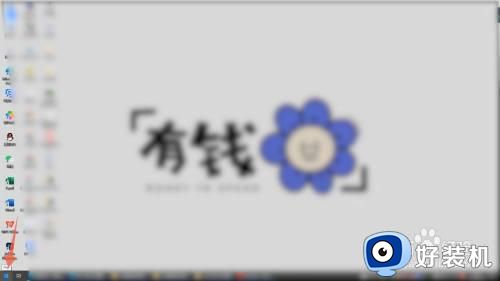
2、找到这个开始菜单里面的Windows管理员的程序。

3、鼠标左键单击这个管理员程序,这样就可以用管理员身份运行cmd了。
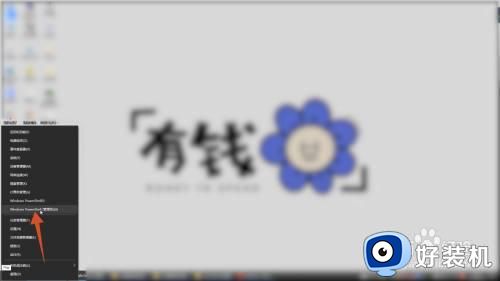
上述给大家讲述的就是使用管理员运行CMD的几种方法,大家可以选择任意一种方法来运行就可以了,相信可以帮助到大家。