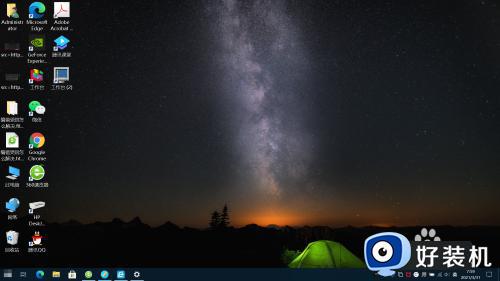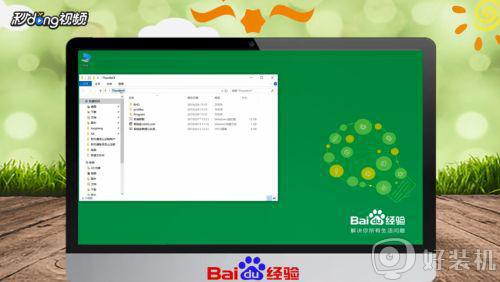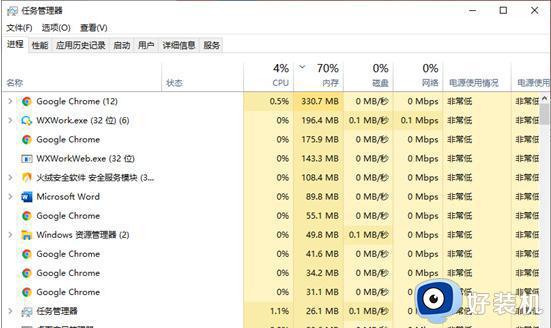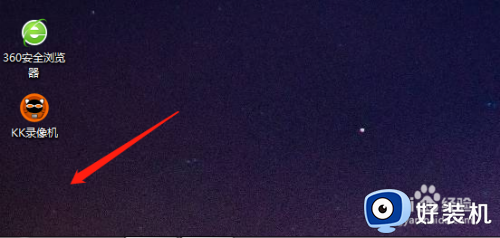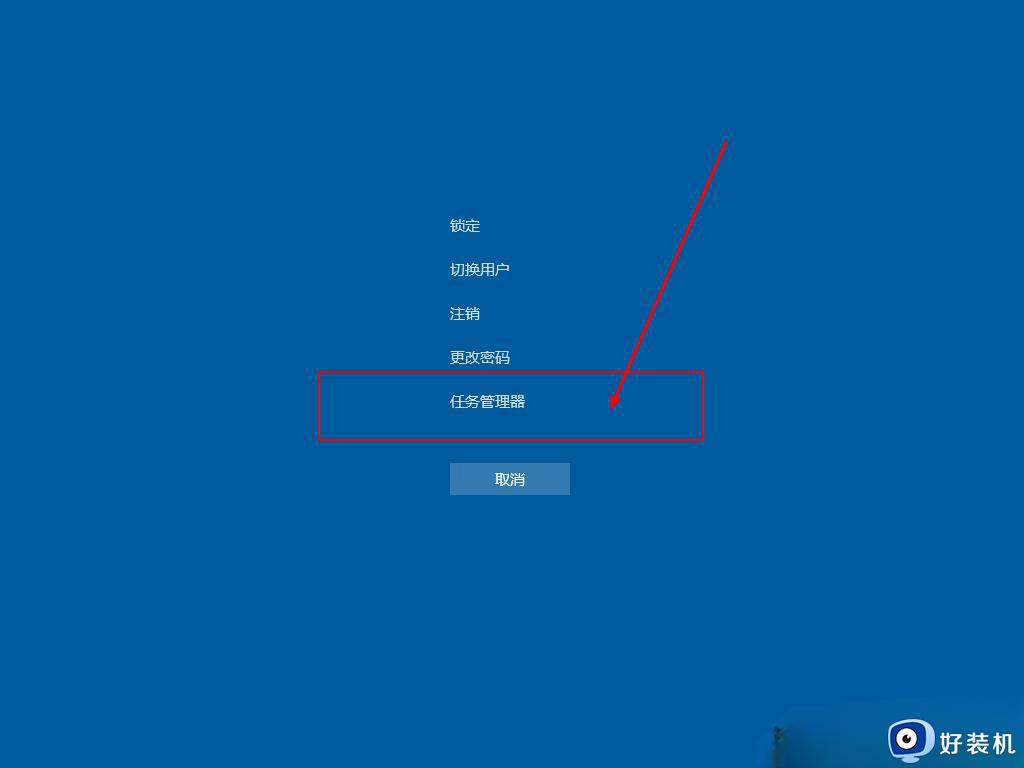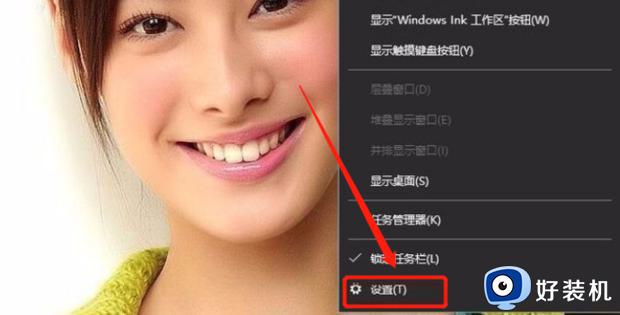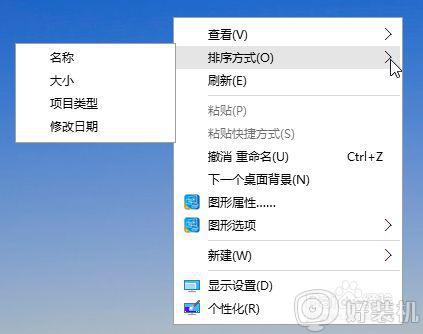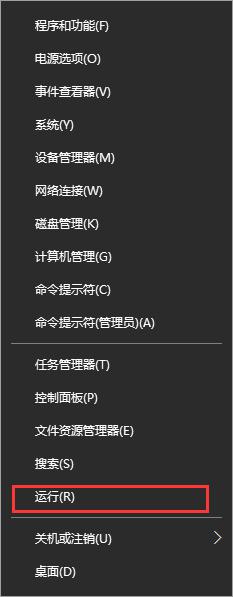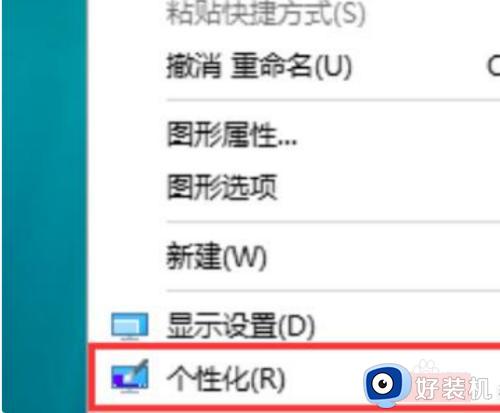win10显示桌面按钮移到左边的步骤 win10怎样把显示桌面快捷按钮移到左边
在win7系统中,我们通常会在任务栏右下角看到一个显示桌面按钮,可以帮助我们快速返回桌面,但是有win10系统用户习惯点击任务栏左侧工具栏点击显示桌面按钮,所以就想要把显示桌面快捷按钮移到左边,针对这个问题,本文给大家讲解一下详细的操作步骤。
步骤如下:
1、在桌面单击右键,选择“新建”—“文本文档”,接着在D盘或者C盘中,新建一个“文件夹”;
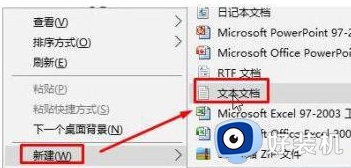
2、打开新建文本文档,将下面代码复制进去:
[Shell]Command=2
IconFile=explorer.exe,3
[Taskbar]
Command=ToggleDesktop
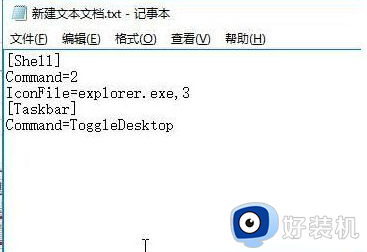
3、点击“文件”—“另存为”,将保存目录修改为之前新建的文件夹,将保存类型修改为“所有文件”,将文件名修改为“显示桌面.scf”,然后点击保存;
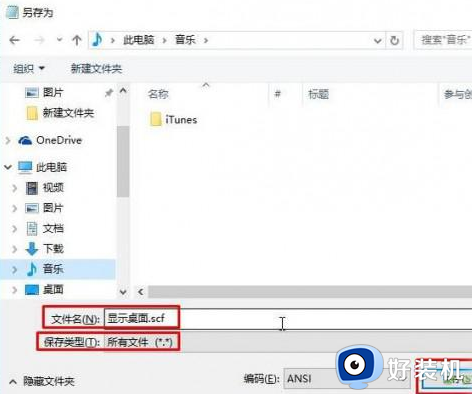
4、在任务栏中单击右键,选择“工具栏”—“新建工具栏”;
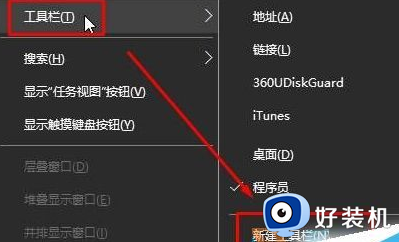
5、选择之前新建的文件夹,点击“选择文件夹”;
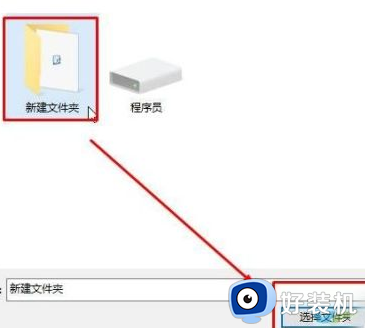
6、在任务栏上新建文件夹上单击右键,将“显示文本”和“显示标题”前面的勾去掉,我们就可以看到显示桌面图标了;
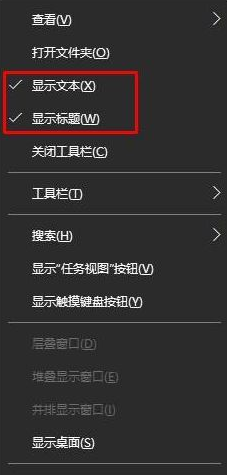
7、为了方便使用,我们可以在任务栏上单击右键。将“锁定任务栏”的钩去掉,然后将显示桌面的文件夹拖拽到最左侧,重新勾选“锁定任务栏”即可。
关于win10显示桌面按钮移到左边的步骤就给大家讲解到这里了,感兴趣的用户们可以学习上面的方法来操作吧,更多精彩内容欢迎继续关注本站!