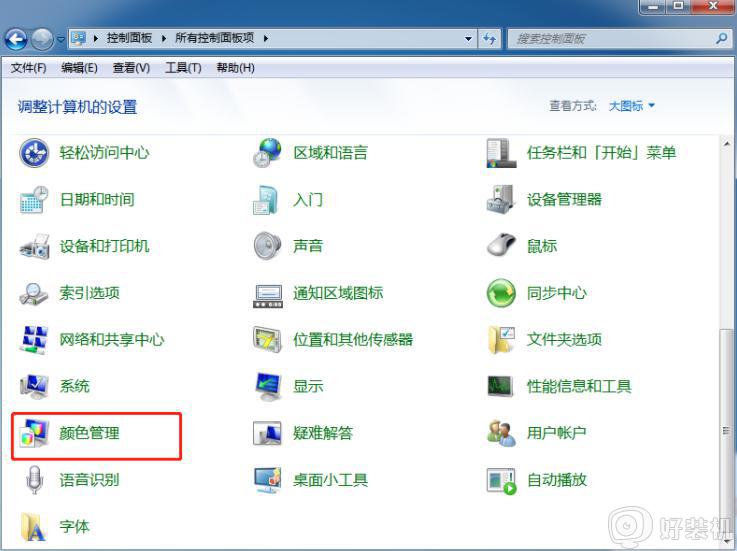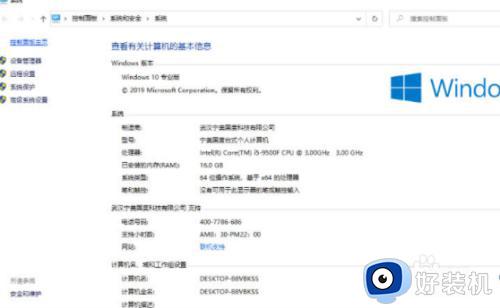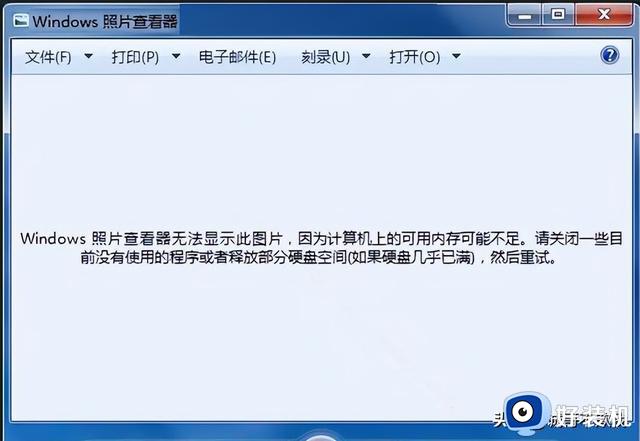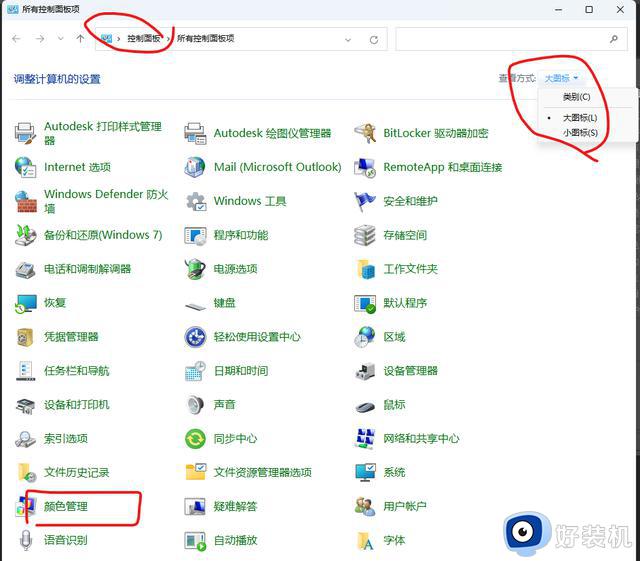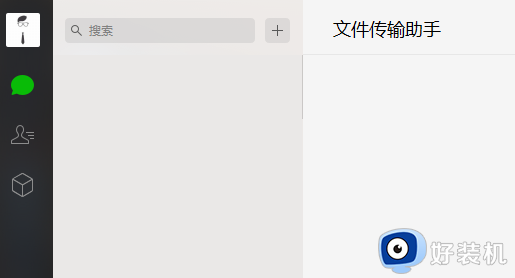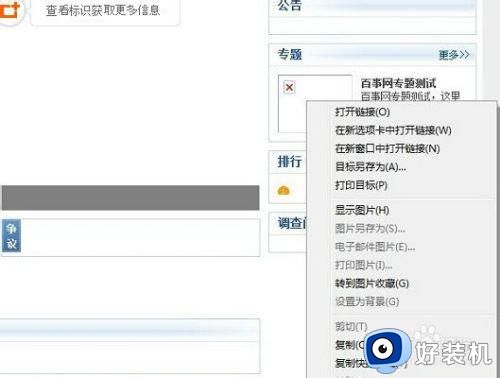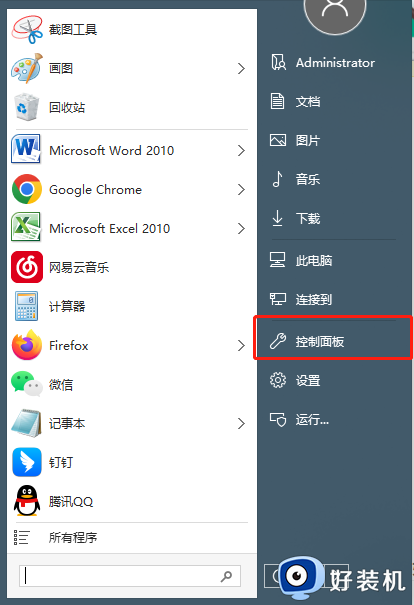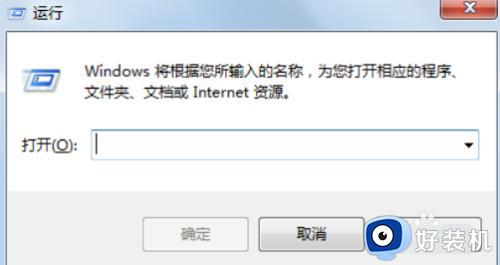电脑打开图片显示在禁用UAC时,无法激活此应用怎么解决
时间:2023-06-19 11:20:00作者:haoxt
我们在电脑上如果要查看图片,只需要鼠标双击就可以打开了。不过最近有用户遇到图片打不开的问题,打开图片显示禁用uac时无法激活此应用的提示,也不知道怎么回事。出现这个提示说明uac被禁用了,需要开启uac用户账户控制功能,下面就来看看电脑打开图片显示在禁用UAC时,无法激活此应用怎么解决。
解决方法:
1、首先按下快捷键“Win+R”打开运行。

2、打开后,在其中输入“msconfig”并回车打开系统配置。
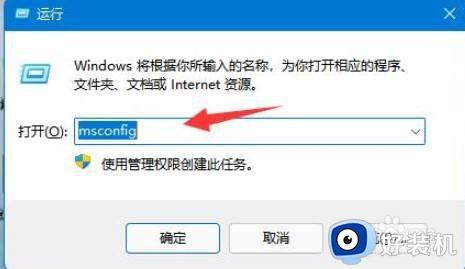
3、接着在“工具”选项卡里就能找到“uac设置”了。
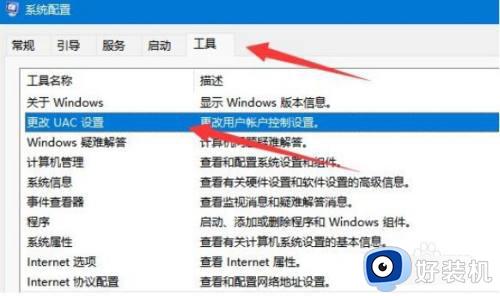
4、选中它并点击右下角的“启动”。
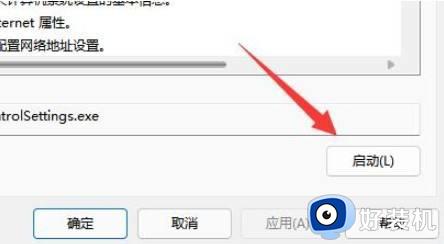
5、启动后将左边的滑块向上滑动并保存就可以打开uac了。
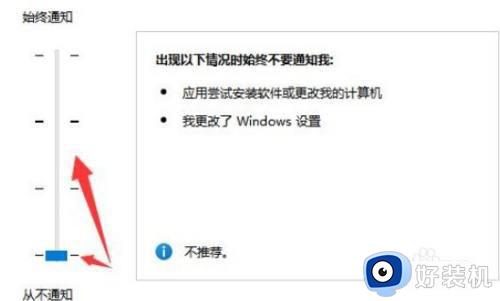
以上就是关于电脑打开图片显示在禁用UAC时,无法激活此应用的解决方法,如果你打开图片出现禁用uac的提示,就可以参考上面的教程来解决。