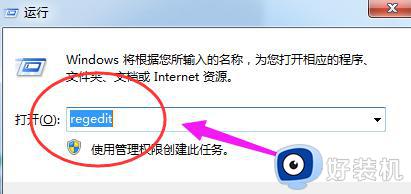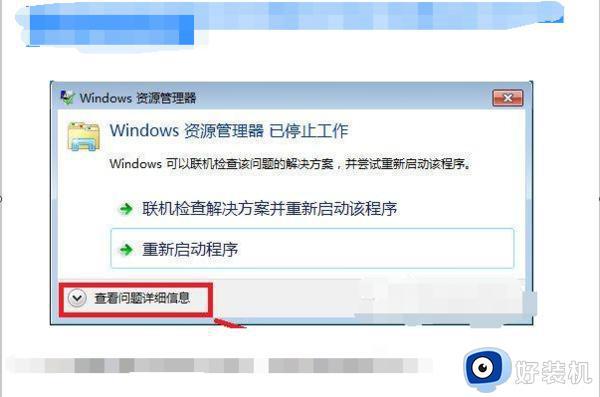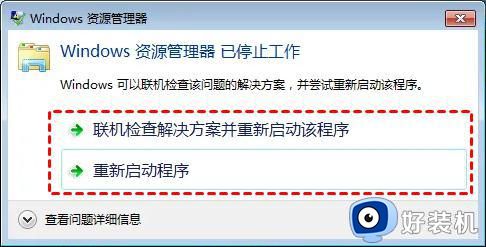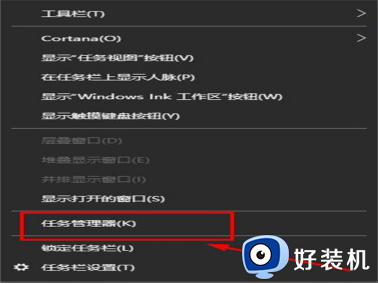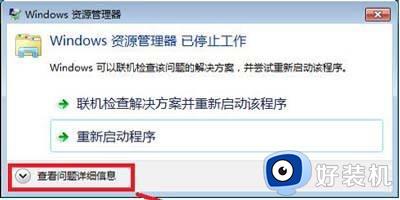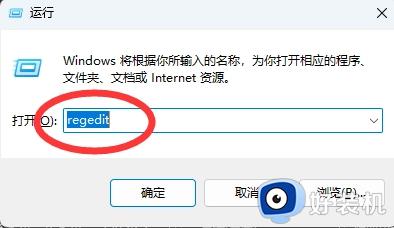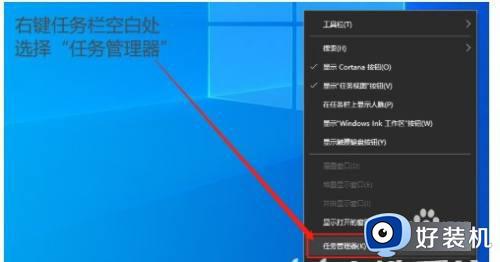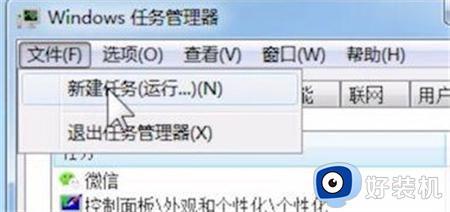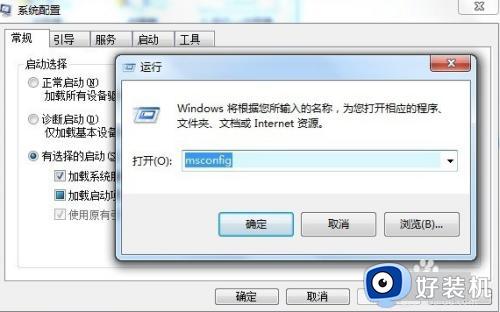电脑任务管理器已停止工作怎么回事 电脑提示管理器停止工作如何处理
任务管理器大家应该都很熟悉吧,我们经常会通过它来查看和管理电脑中的所有进程,不过最近有小伙伴反映说最近总是遇到提示任务管理器已停止工作的情况,不知道是怎么回事该如何解决呢?不用太担心,解决方法并不难,跟着小编来学习一下电脑提示管理器停止工作的处理步骤。
具体步骤如下:
1.右键点击任务栏空白处并选择“任务管理器”进入。
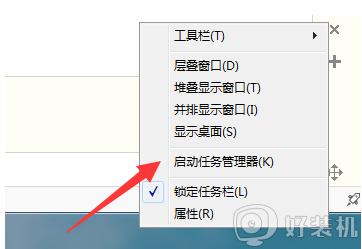
2.在打开的任务管理器界面中点击左上角的“文件”,随后选择“新建任务”。在弹出的对话框中输入explorer.exe 命令后回车重启资源管理器即可。
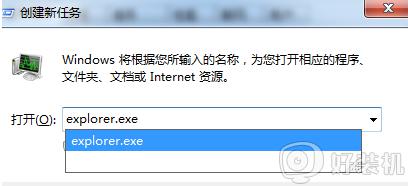
3.或者大家可以打开运行窗口,输入regedit命令回车打开任务管理器。
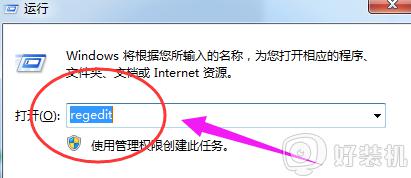
4.在打开的注册表界面中依次展开以下选项:
HKEY_CURRENT_USERSoftwareMicrosoftWindowsCurrentVersionPolicies
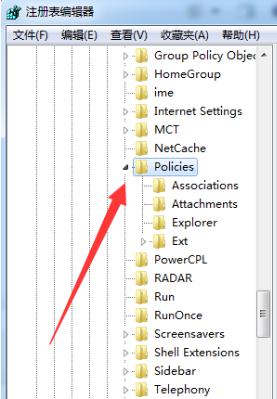
5.右键选择Policie选项开始“新建”-“项”,随后将其命名为“System”。
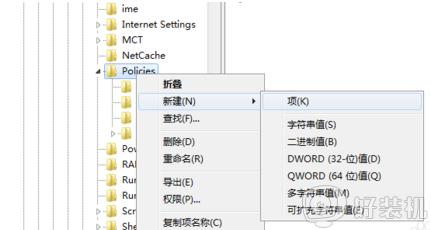
6.随后在该项中开始新建字符串值,直接将其命名为DisableTaskMgr。
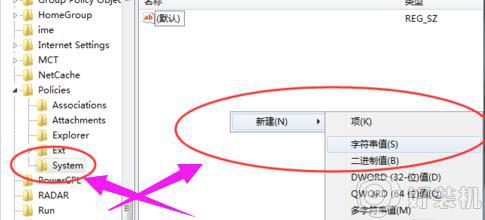
7.双击打开刚刚新建的字符串,将其数值数据改为“0”并保存设置。
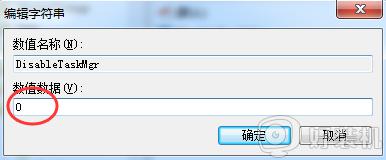
经过上面的方法就能快速解决电脑任务管理器已停止工作这个问题了,大家可以参考上面的方法步骤来进行解决,希望帮助到大家。