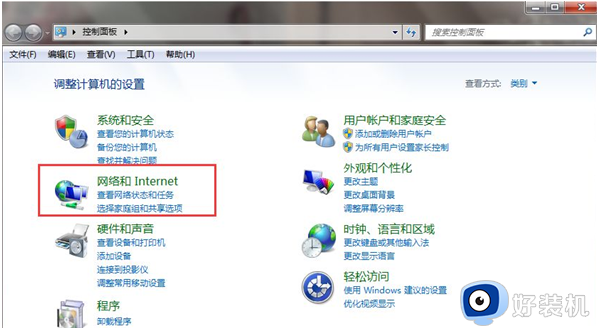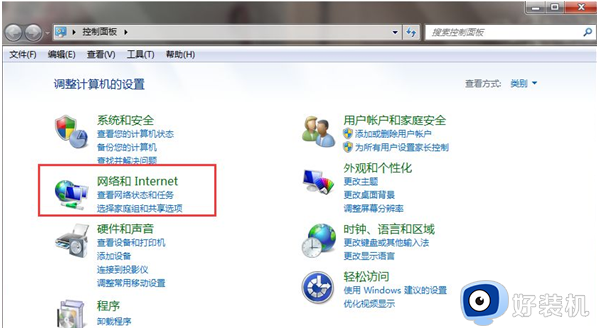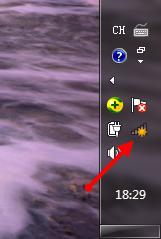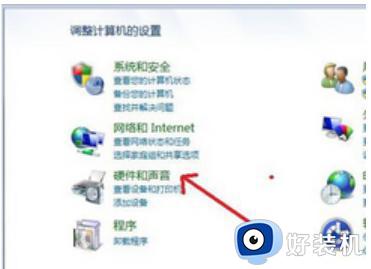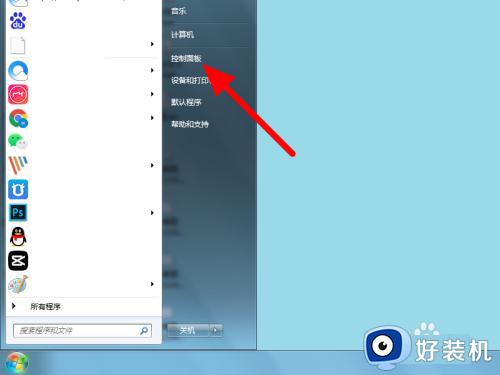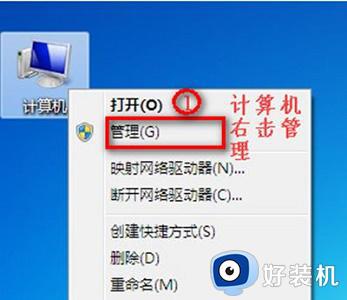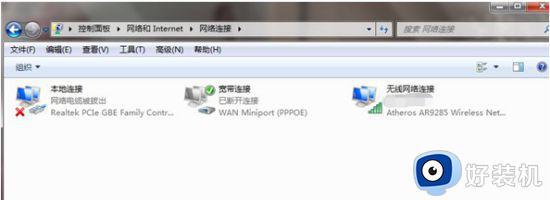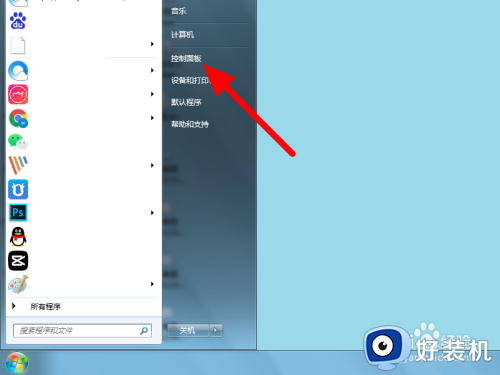win7重装系统后怎么连接wifi win7重装系统后如何连接无线网络
有些用户的win7电脑由于长时间没有使用,因此就会选择通过重装系统的方式来彻底清理内存,然而由于对win7系统功能的不熟悉,因此在重装完系统之后却不懂得进行无线网络的连接,那么win7重装系统后怎么连接wifi呢?这里小编就来教大家win7重装系统后连接无线网络设置方法。
推荐下载:win7纯净版iso镜像
具体方法:
1、进入Win7系统,在任务栏左下角点击开始按钮,选择控制面板。
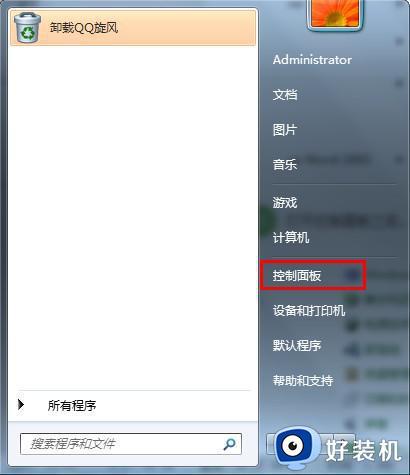
2、打开控制面板之后,找到并打开“网络和共享中心”这个选项。
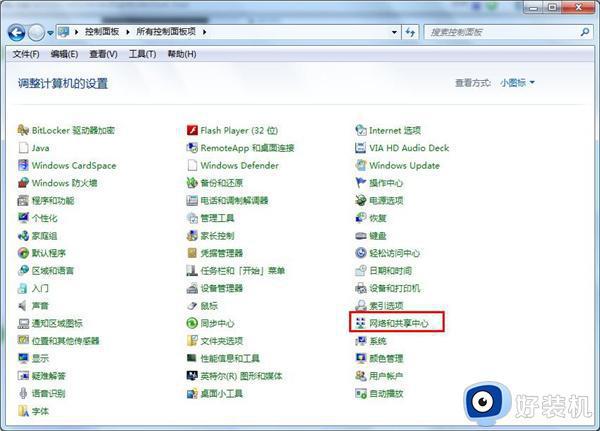
3、打开网络和共享中心窗口中,选择“设置新的连接或网络”。
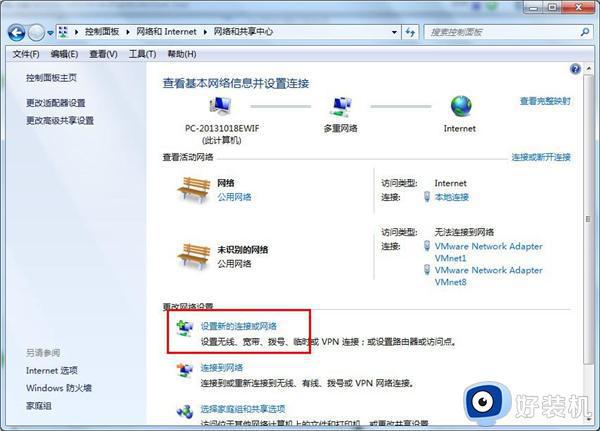
4、这里选择“否”创建新连接,从这步开始win7系统无线网络连接设置就正式开始了。
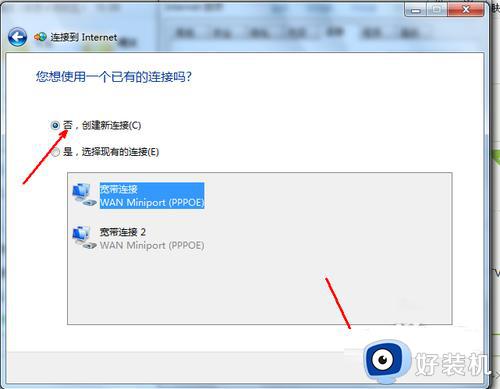
5、在连接方式窗口,我们选择使用无线进行连接,点击进入下一步。
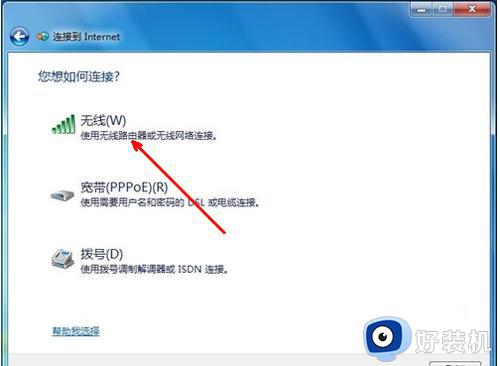
6、这样win7系统无线网络连接设置基本完成,接下来我们只要设置您的网络名称和密钥就可以了,我们回到桌面,在任务栏右下角打开无线网络连接,在弹出的窗口中输入您的网络名和密钥即可。
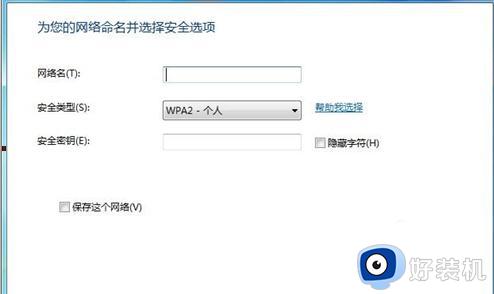
7、网络名和密钥设置完成后,win7系统无线网络连接设置就完成了,此时我们查看打开系统托盘处的网络图标就会发现网络已经连接,可以正常上网了。
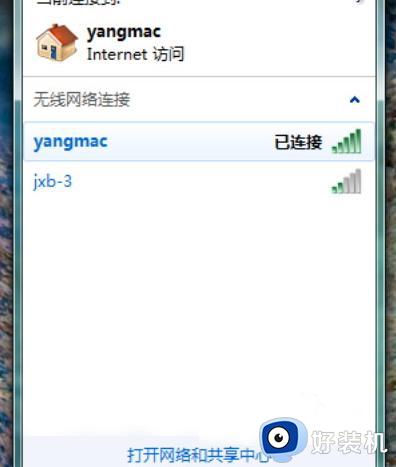
以上就是小编给大家讲解的win7重装系统后连接无线网络设置方法了,还有不懂得用户就可以根据小编的方法来操作吧,希望能够帮助到大家。