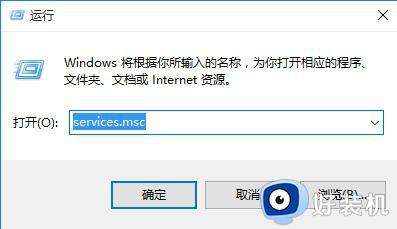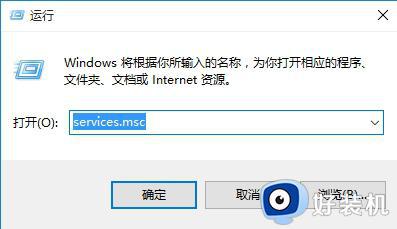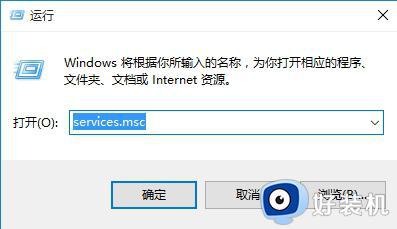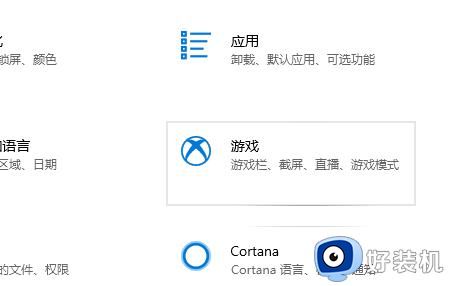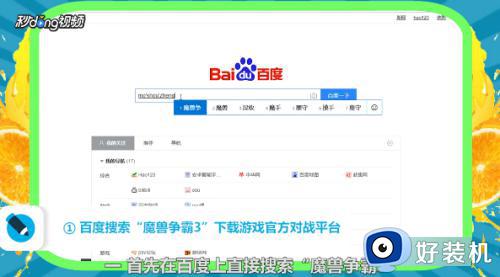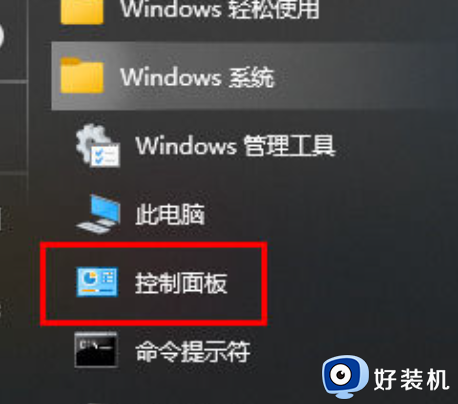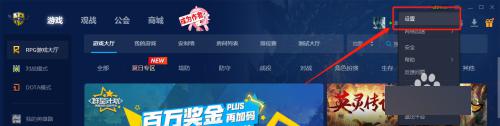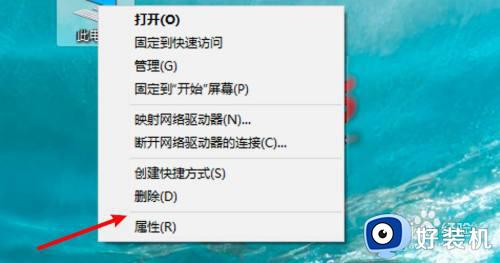星际争霸win10如何全屏 win10星际争霸怎么全屏
时间:2022-09-16 11:17:21作者:run
当用户在win10系统上玩星际争霸游戏的时候,难免有用户会遇到进入游戏没有全屏的情况,今天小编教大家星际争霸win10如何全屏,操作很简单,大家跟着我的方法来操作吧。
解决方法:
1、按Win+R打开运行窗口。
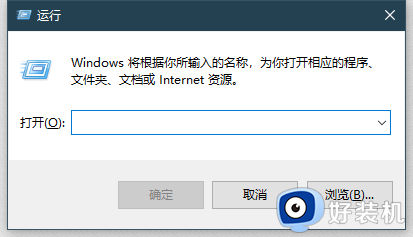
2、输入“regedit”点击确定,打开注册表编辑器。
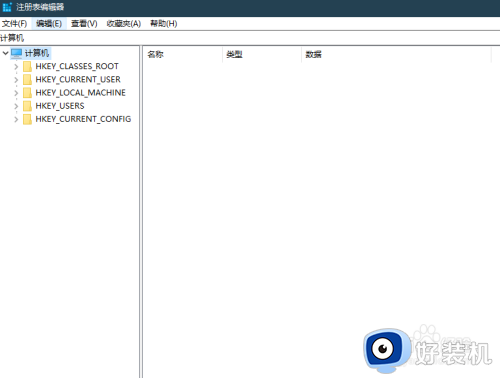
3、打开目录HKEY_LOCAL_MACHINE\SYSTEM\ControlSet001\Control\GraphicsDrivers\Configuration\。
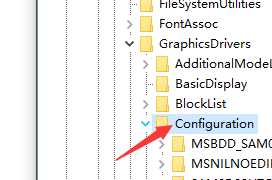
4、右击Configuration文件夹,点击“查找”。
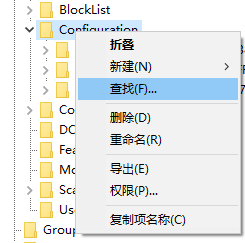
5、输入“scaling”,点击“查找下一个”。
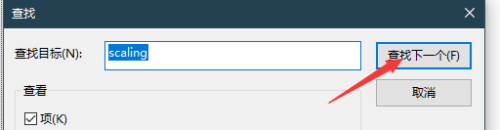
6、右击scaling注册表,点击“修改”。
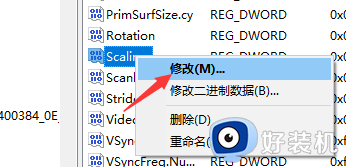
7、将数据的值改成3然后点击“确定”。
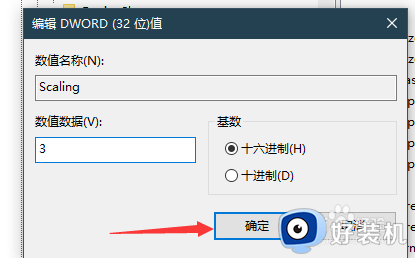
8、重启电脑后星际争霸即可全屏运行。
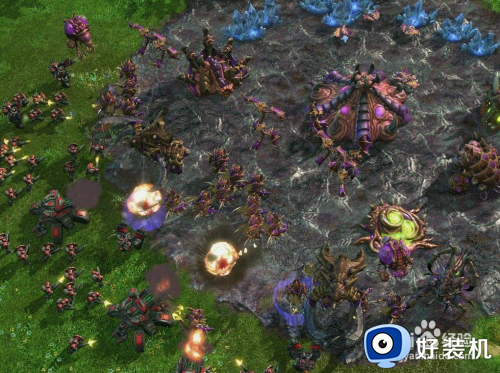
以上就是小编告诉大家win10星际争霸全屏设置方法的全部内容,还有不清楚的用户就可以参考一下小编的步骤进行操作,希望能够对大家有所帮助。