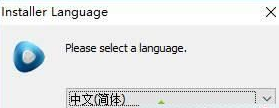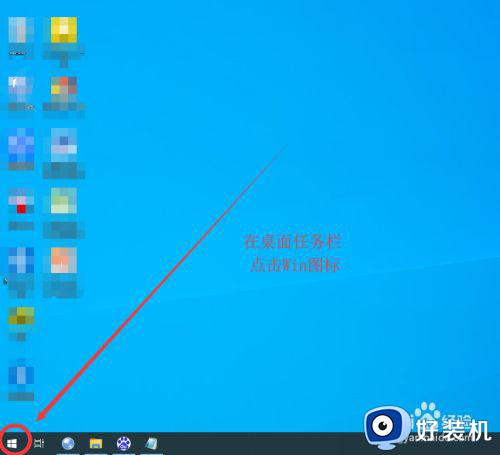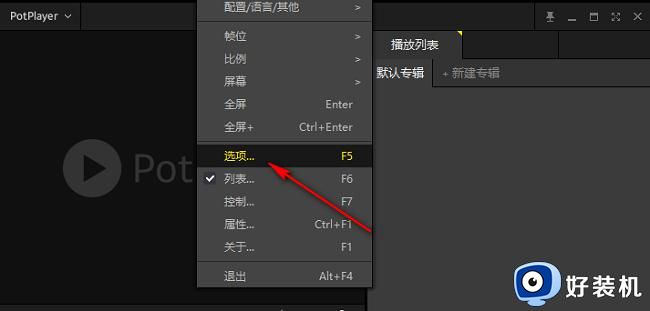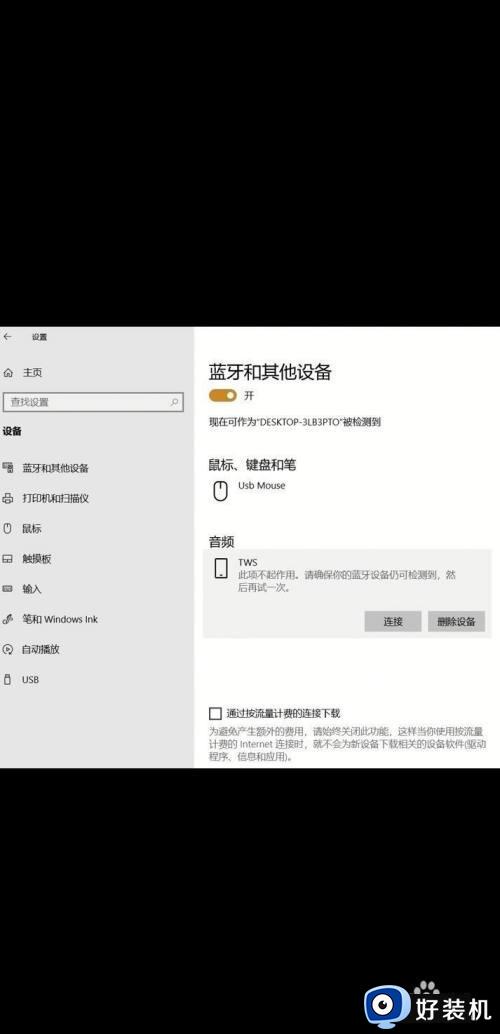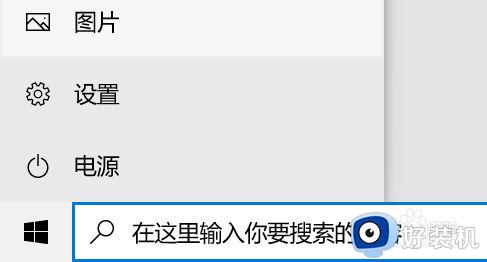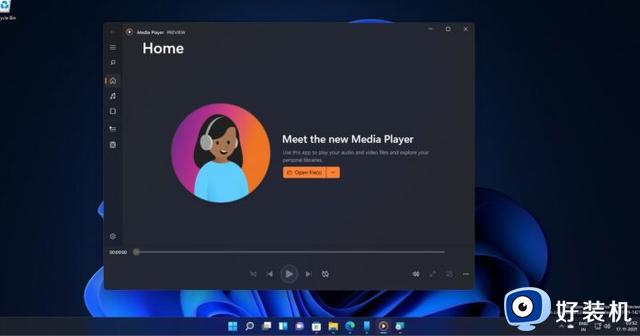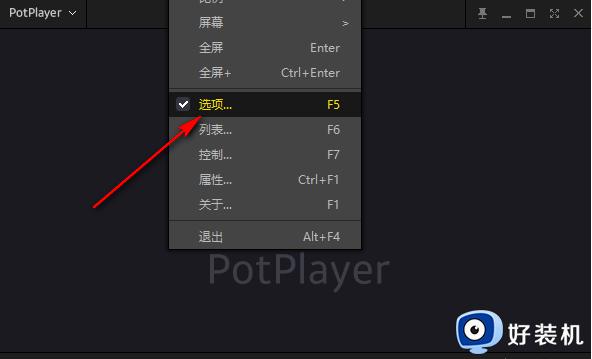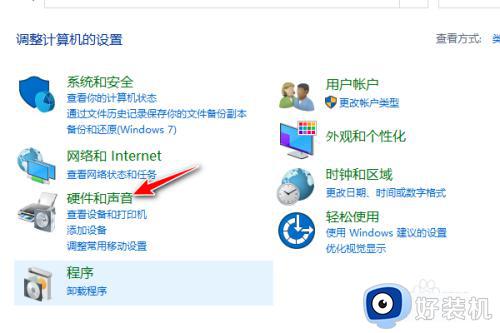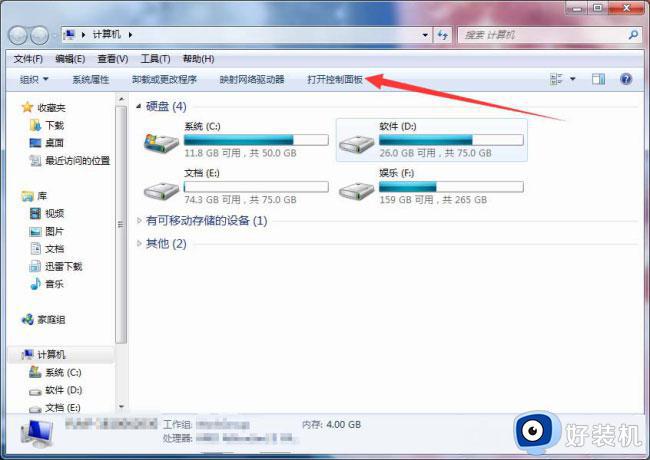微软播放器怎么调声道 微软播放器如何设置声道大小
时间:2022-09-15 11:15:28作者:run
在微软系统中自带有播放器工具,能够帮助用户在电脑上播放一些视频文件,今天小编教大家微软播放器怎么调声道,操作很简单,大家跟着我的方法来操作吧。
解决方法:
1.在Windows10系统桌面,右键点击桌面右下角的音量图标,在弹出菜单中选择“播放设备”菜单项。

2.在打开的声音窗口中,就可以看到当前的所播放设备了。
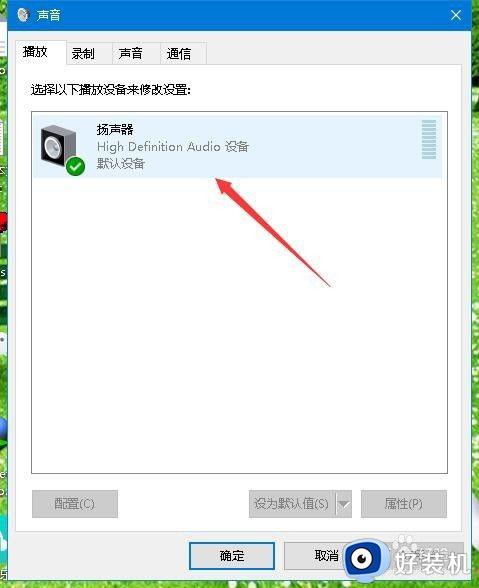
3.右键点击当前默认的播放设备,在弹出菜单中选择“属性”菜单项。
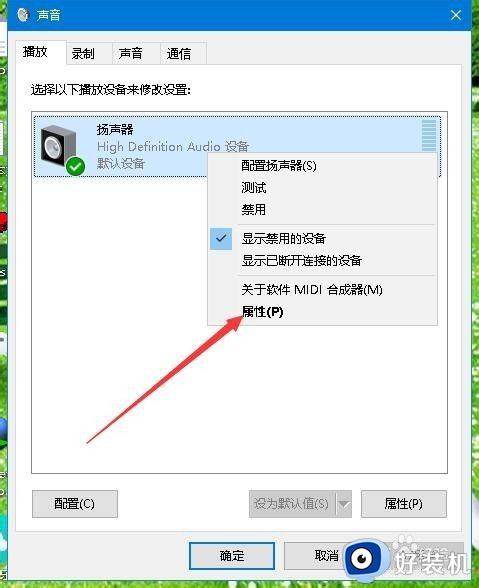
4.这时就会打开播放器属性窗口,在窗口中点击“级别”选项卡。
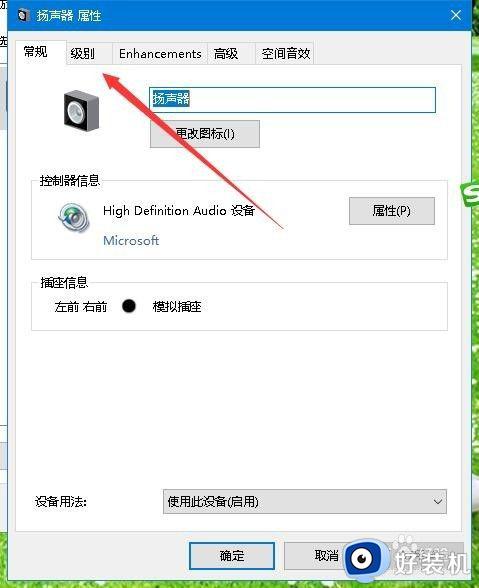
5.在打开的声音级别设置窗口中,点击“平衡”按钮。
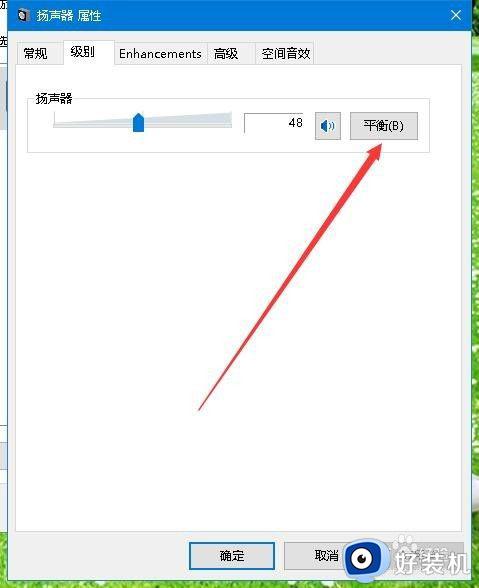
6.这时就会弹出左右声道的设置窗口中了,可以通过拖动滑块,来调整左右声道的音量大小。
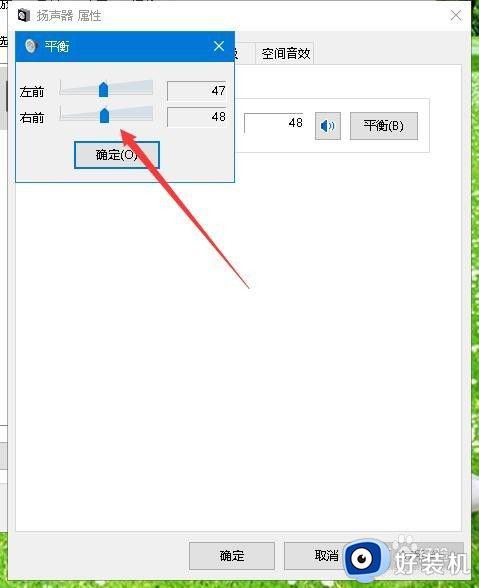
以上就是小编教大家的微软播放器设置声道大小方法的全部内容,还有不清楚的用户就可以参考一下小编的步骤进行操作,希望能够对大家有所帮助。