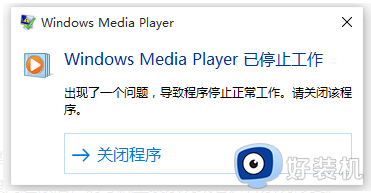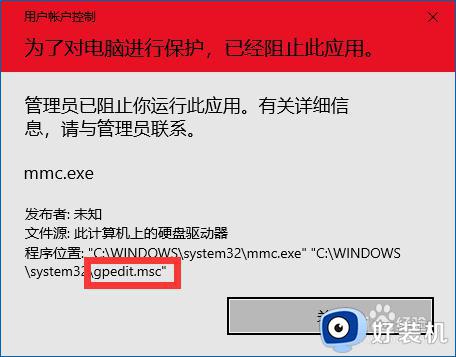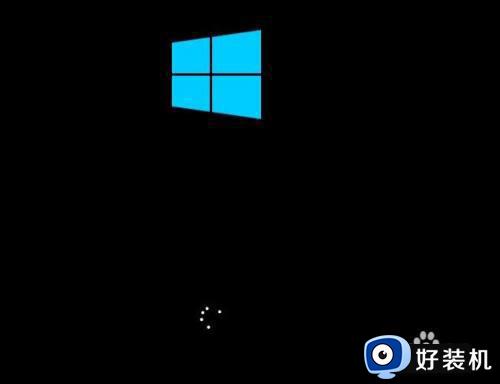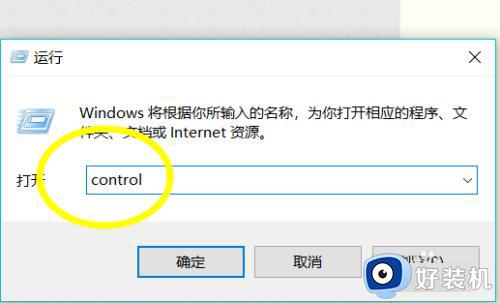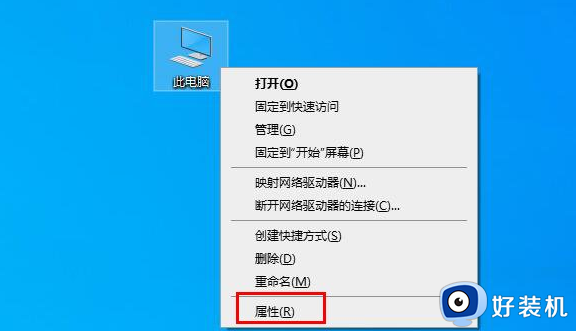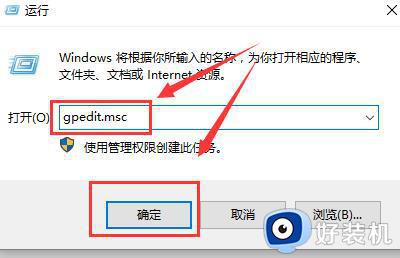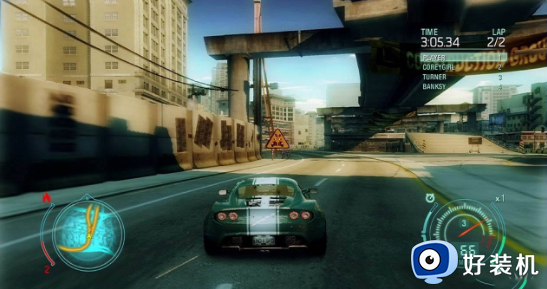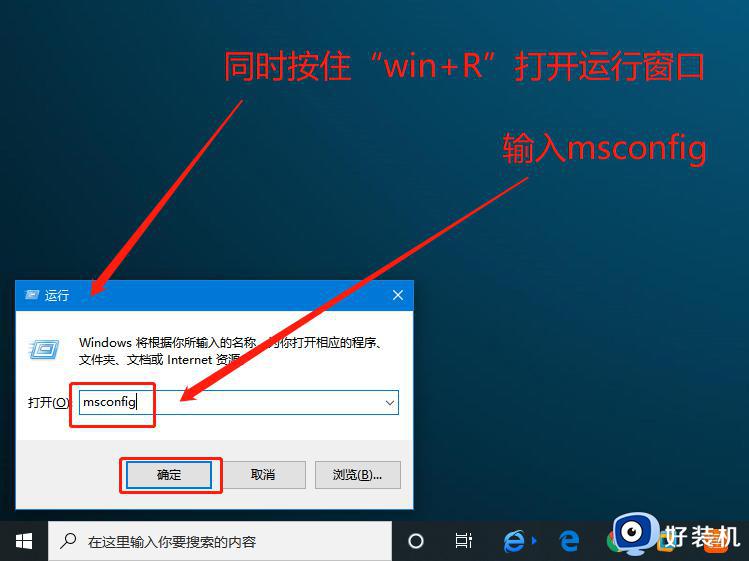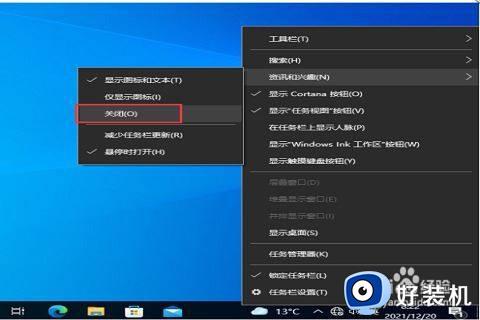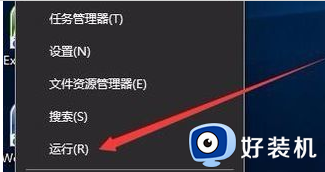win10电脑打开某软件提示出现了一个问题导致程序停止正常工作如何解决
最近有win10纯净版系统用户在电脑中打开某个软件的时候,遇到了提示出现了一个问题导致程序停止正常工作,导致无法打开该软件,遇到这样的问题该怎么办呢?不用担心哦,接下来小编就给大家讲述一下win10电脑打开某软件提示出现了一个问题导致程序停止正常工作的解决方法吧。
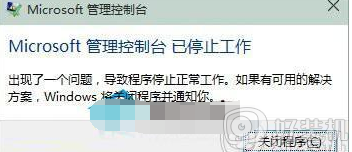
解决方法如下:
步骤一、设置系统干净启动
第一步、打开运行命令输入框,输入“msconfig(不含引号)”,然后回车。
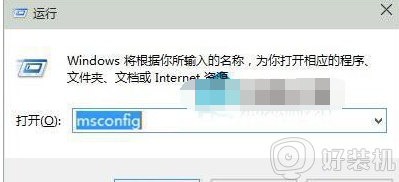
第二步、在系统配置对话框,点击选择“服务”选项卡,点击勾选底部“隐藏所有的微软服务”,如果有可选项目,点击“全部禁用”。
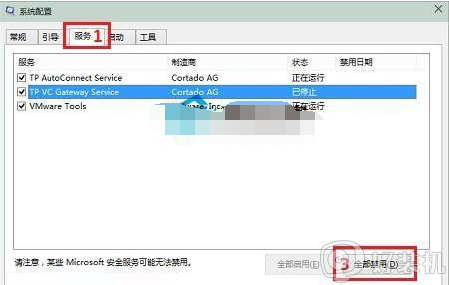
第三步、接下来打开任务管理器,在任务管理器对话框,点击“启动”选项卡, 如果有可选项目,然后点击底部“全部禁用”。
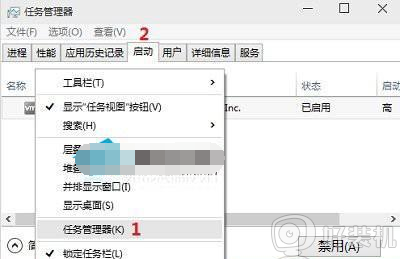
第四步、重新启动计算机,重启后当弹出“系统配置实用程序”的时候,选中此对话框中的“不再显示这条信息”并点击确定。
温馨提示 ::临时禁用启动项,是为了预防启动加载时遇到问题。此操作不会影响系统或者其他程序,恢复正常后,可以使用手动启动的方式来启动这些程序。
恢复正常后进行步骤二
步骤二、设置正常启动
重新打开系统配置对话框,在“常规”选项卡上,单击选择“正常启动 - 加载所有设备驱动程序和服务”,然后点击底部“确定”,接下来会提示重启电脑,按照提示操作就可以了。
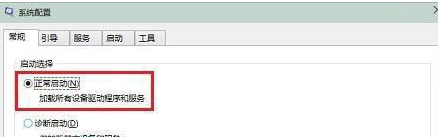
以上给大家讲解的便是win10电脑打开某软件提示出现了一个问题导致程序停止正常工作的详细解决方法,有遇到相同情况的小伙伴们可以参考上面的方法步骤来进行解决吧。