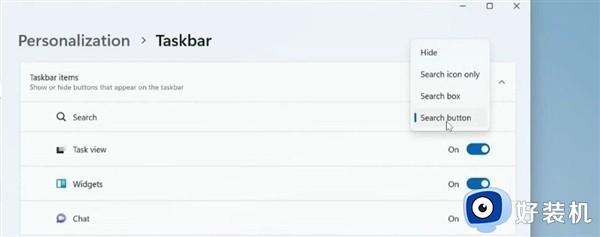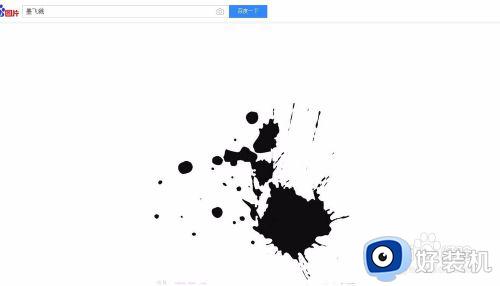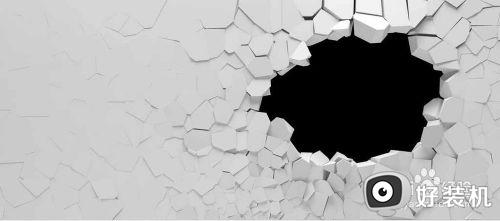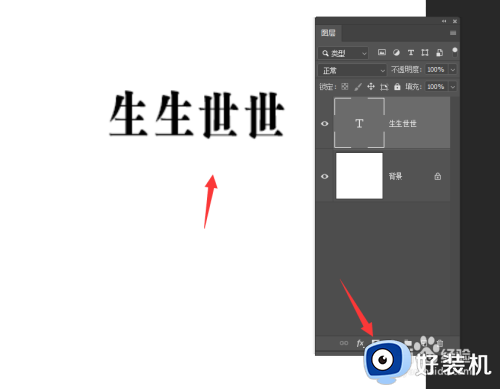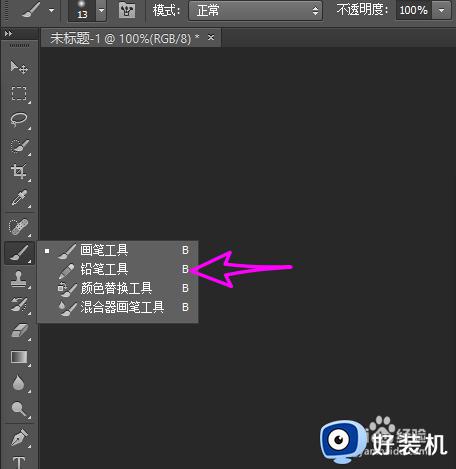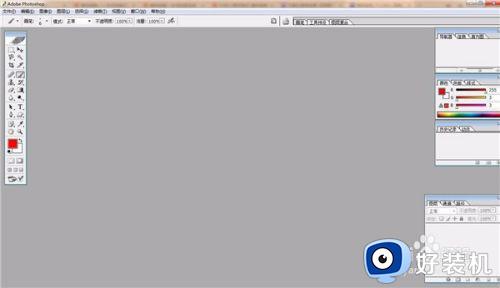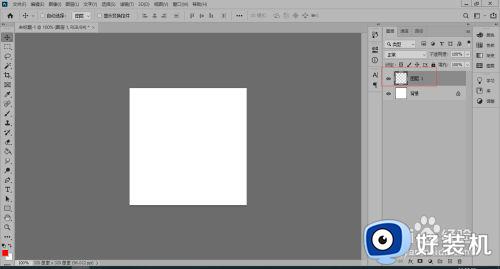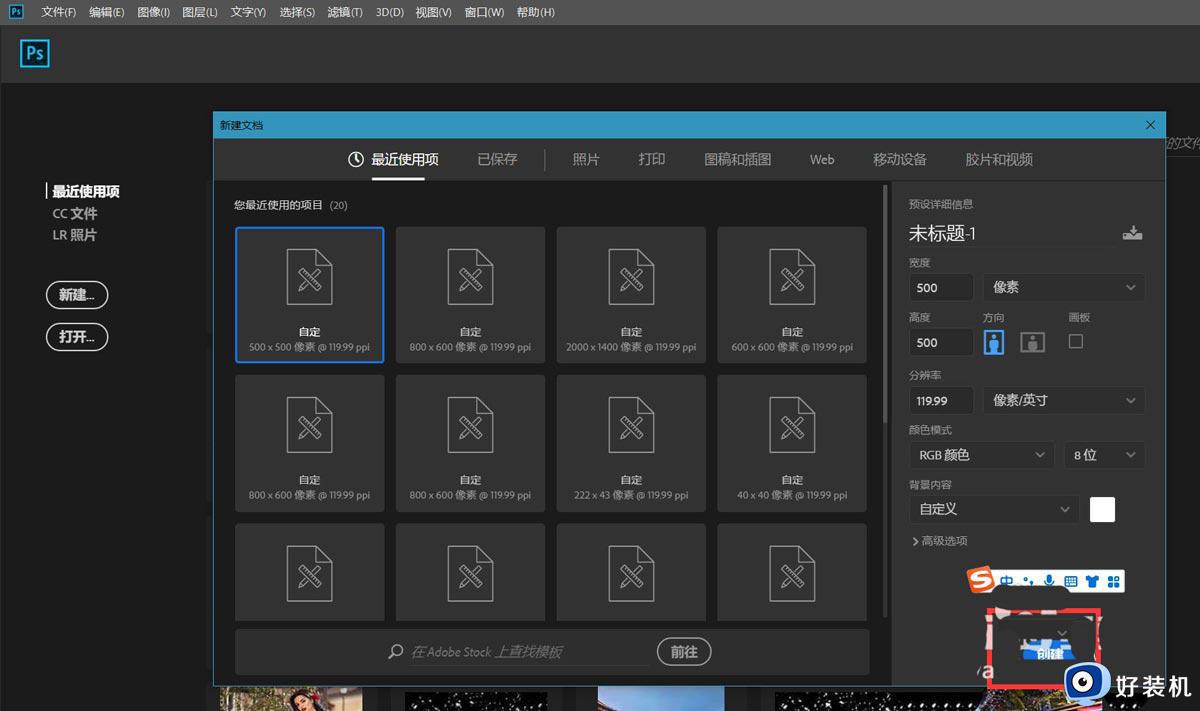ps四方连续图案怎么做 用ps做四方连续图案教程
当用户想要制作一些图片的时候,大多情况下都是采用ps这款功能强大的修图软件来制作,而今天小编给大家带来ps四方连续图案怎么做,有遇到这个问题的朋友,跟着小编一起来操作吧。
解决方法:
1.打开一张图片准备用它做四方连续图。

2.创建一个大的背景图层,把图片放在上面。
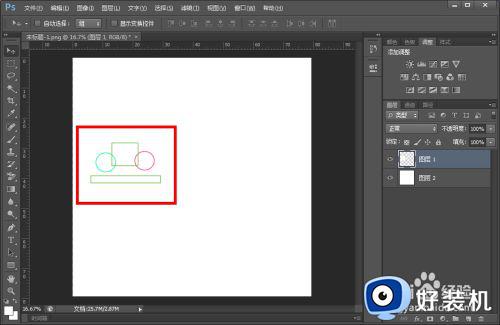
3.复制图片图层,“滤镜”--“其它”--“位移”。
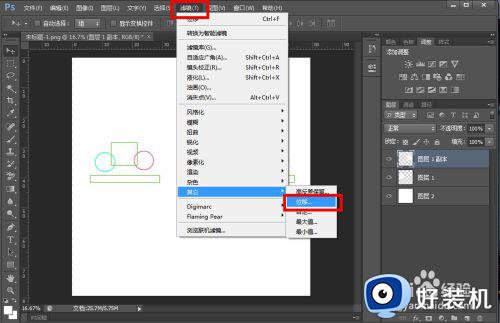
4.在这里我们可以把图层水平或者垂直移动到需要的位置。
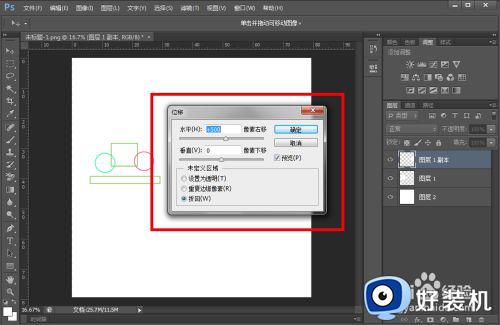
5.我们把四个图片图层分别移动到上下左右的位置,保持图片的上下左右对齐。
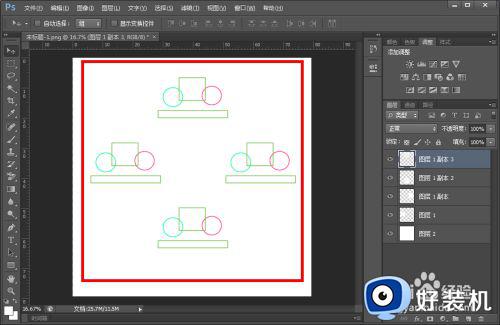
6.然后我们用拉参考线,上下左右四根,保持切割后上下可以拼合,左右也可以拼合。
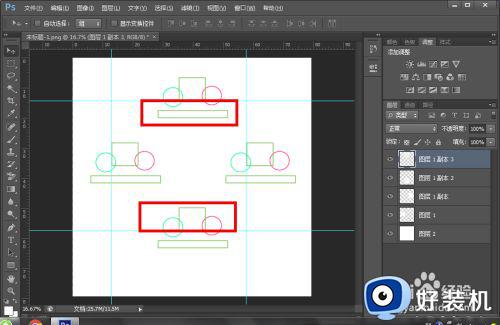
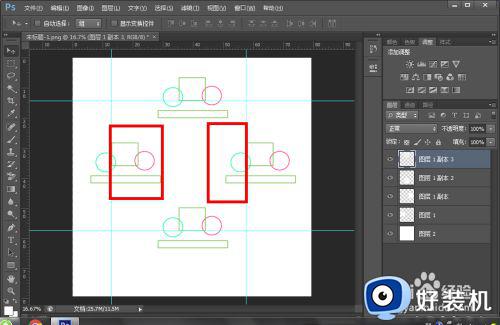
7.选择左边的“切片工具”,然后点击顶部的“基于参考线”。
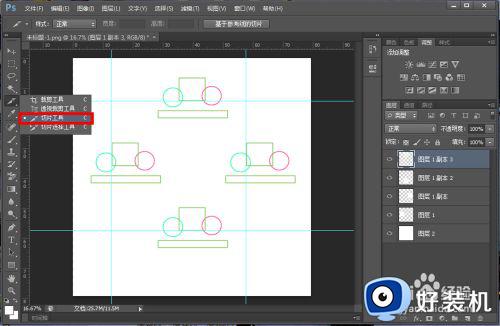
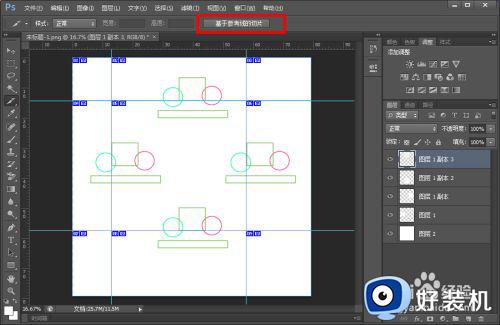
8.选择“文件”--“存储为web所用格式”,选择“存储”,命名后保存。
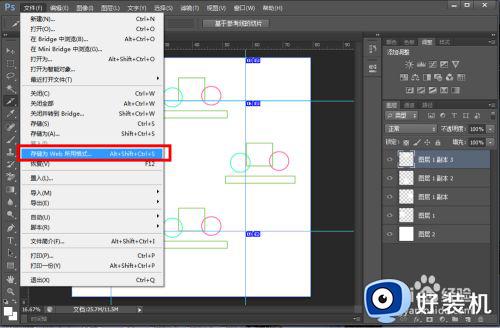
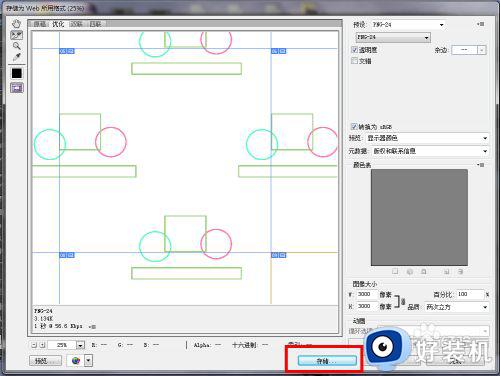
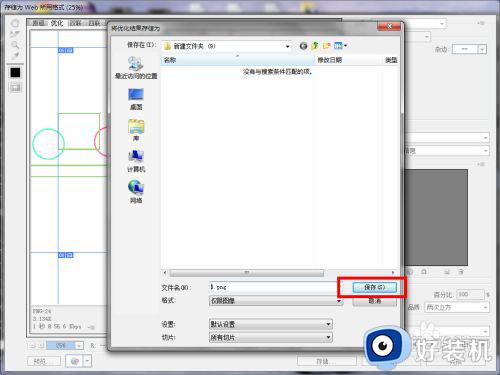
9.然后在“images”文件夹中可以找到我们制作的四方连续图。
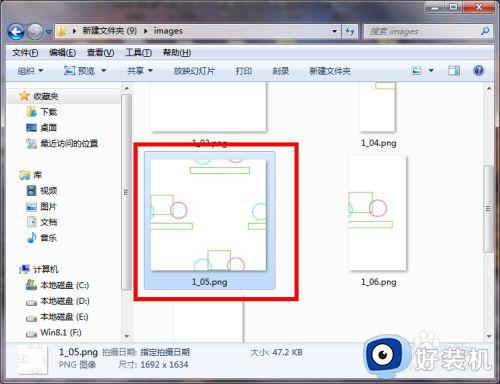
10.用ps打开这个四方连续图片,选择“编辑”--“定义图案”,输入名称然后确定。
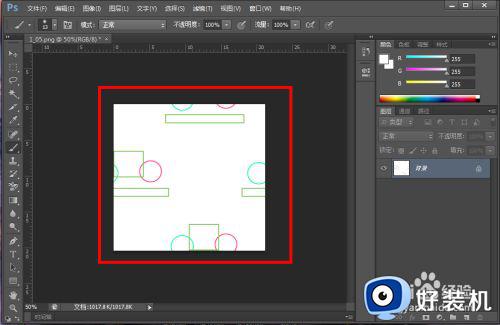

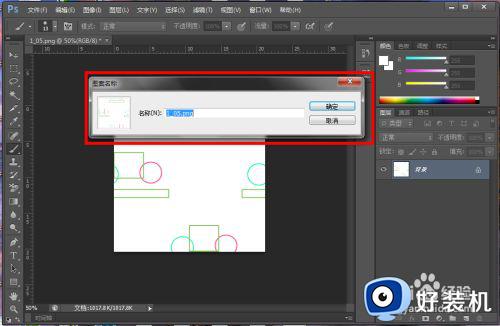
11.现在我们新建个空白图片,选择“编辑”--“填充”,然后在“图案”中选择我们制作的四方连续图,确定后就可以看到效果了。
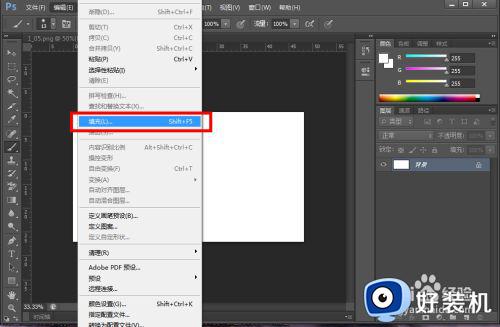
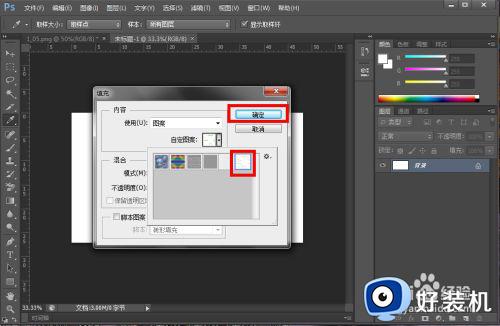
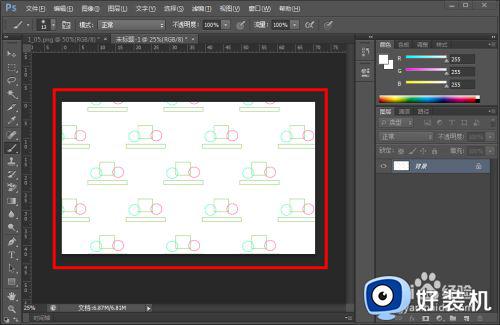
以上就是关于用ps做四方连续图案教程的全部内容,还有不清楚的用户就可以参考一下小编的步骤进行操作,希望能够对大家有所帮助。