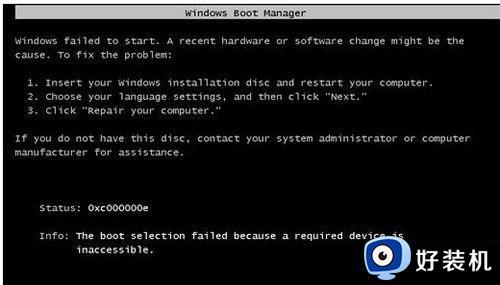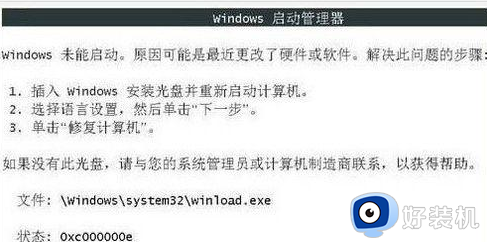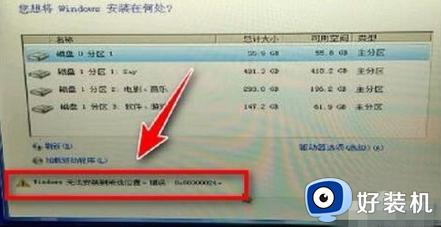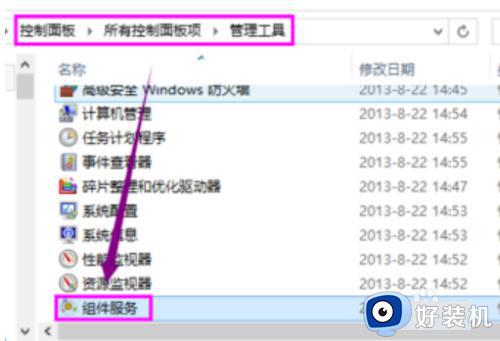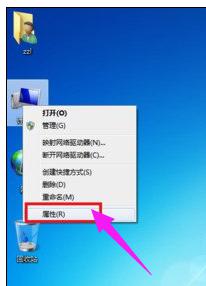win7 0xc000000e解决办法 win7出现0xc000000e错误代码如何解决
时间:2022-05-18 11:13:54作者:huige
最近有win7系统用户在使用电脑的过程中,反映说遇到了0xc000000e错误代码,许多人并不知道遇到这样的问题该怎么办,其实可以通过还原系统来修复,现在就给大家讲解一下win7出现0xc000000e错误代码如的解决办法。
推荐:win7旗舰版64位系统下载
具体步骤如下:
1、电脑桌面左下角点击【菜单】按钮,如图所示。

2、弹出来的菜单选项,点击【所有程序】,如图所示。
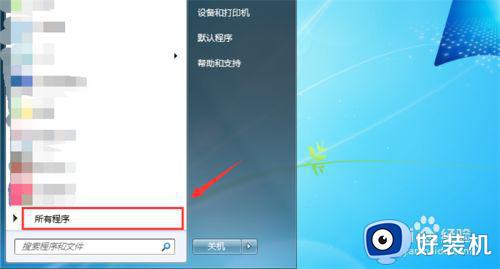
3、在里面点击【附件】,如图所示。
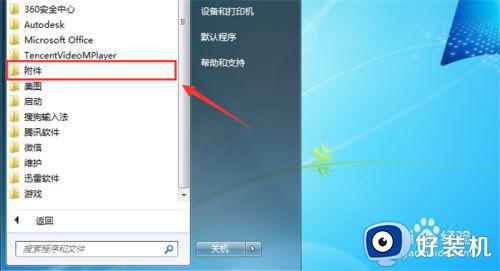
4、然后点击【系统工具】,如图所示。
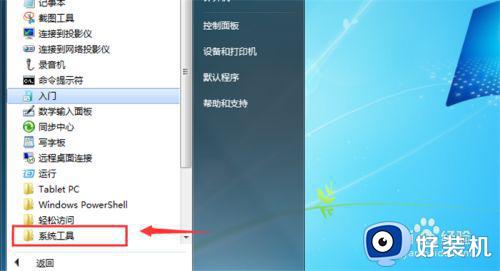
5、然后点击【系统还原】,如图所示。
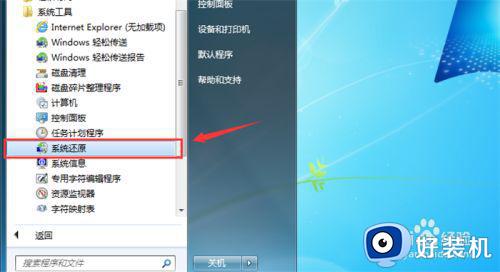
6、弹出来的窗口,点击【下一步】,如图所示。

7、选择一个还原时间,点击【下一步】按钮,如图所示。
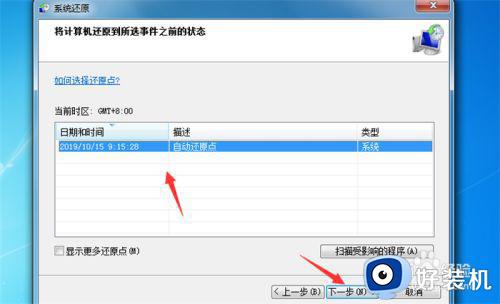
8、最后看到还原位置,点击【完成】,然后就可以还原好系统,问题就解决了,如图所示。
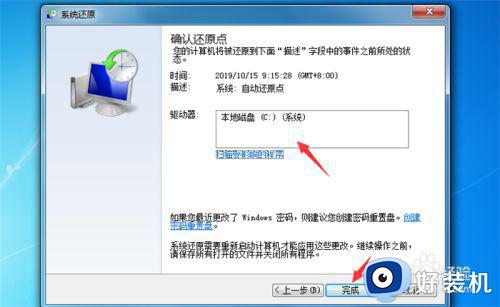
关于win7 0xc000000e解决办法就给大家讲解到这里了,遇到一样情况的用户们可以学习上面的方法步骤来进行解决吧。