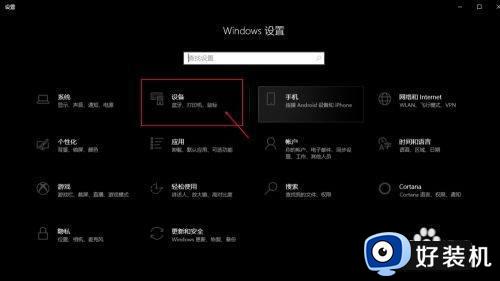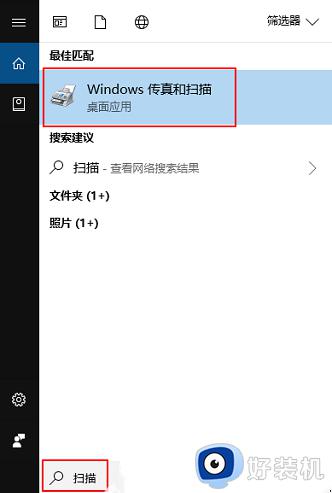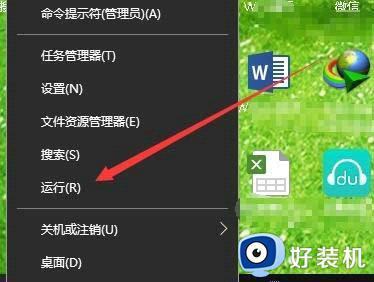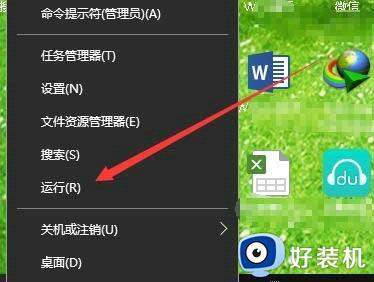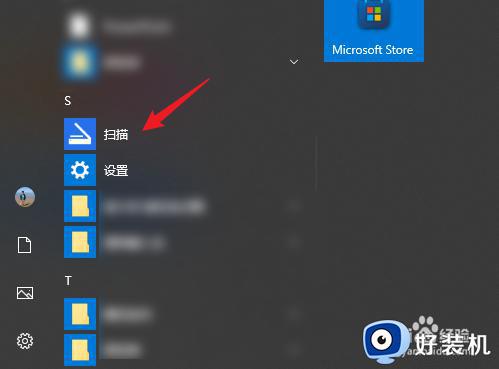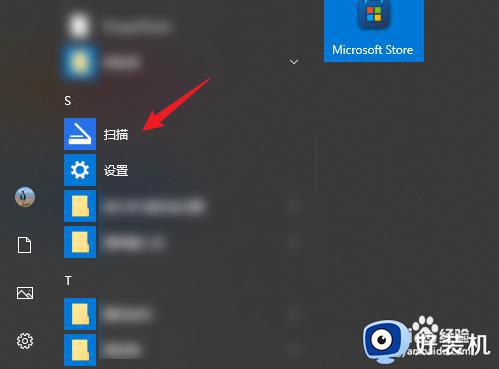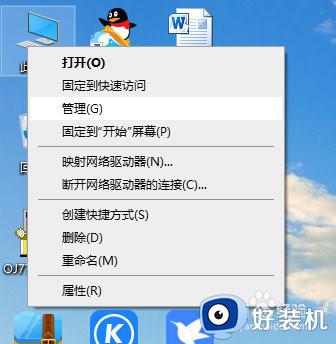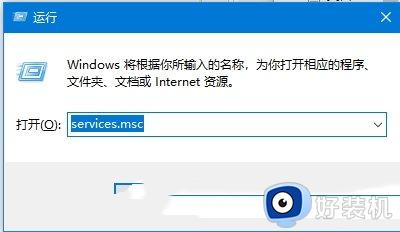win10扫描仪的使用方法 win10如何使用扫描仪
时间:2023-04-18 11:15:11作者:zheng
我们在使用win10系统办公的时候,可能会接到领导将纸质文件转为电子版的任务,有时文件非常的多,自己手动输入耗时耗力,还可能会出错,这时就可以用到win10中的扫描仪功能,它可以将纸质文件扫描进电脑内,那么该怎么使用呢?今天小编就教大家win10扫描仪的使用方法,如果你刚好遇到这个问题,跟着小编一起来操作吧。
推荐下载:win10深度技术破解版
方法如下:
1、将文件放入扫描仪的扫描区域内,在电脑上找到【控制面板】。
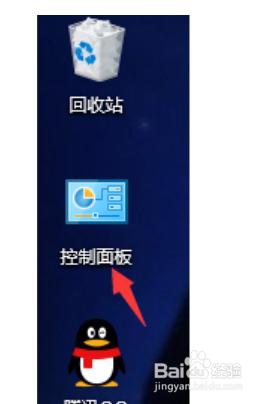
2、打开控制面板后,找到【设备和打印机】。
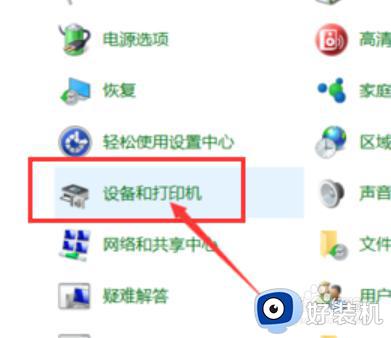
3、找到电脑连接的打印机。
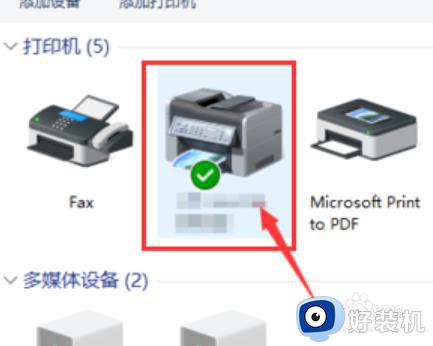
4、点开找到【扫描文档或图片】,双击打开。
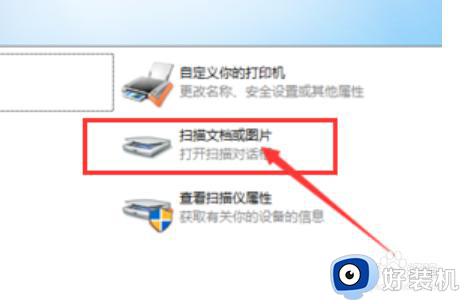
5、在弹出的窗口,选择扫描件的【分辨率和颜色格式】,设置好后,点击【扫描】。
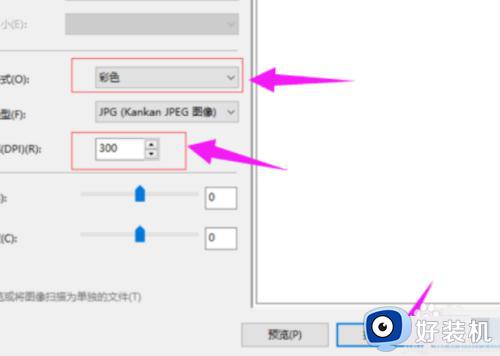
6、出现扫描的状态和页数。
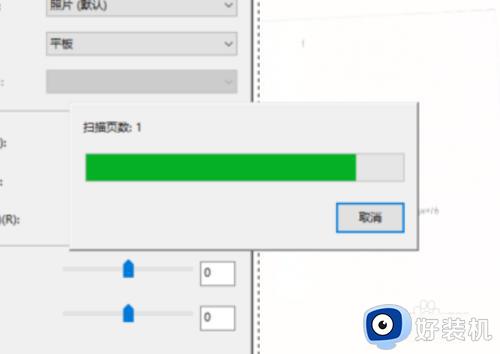
7、文件扫描完后,在弹出的窗口中,点击【更多选项】。
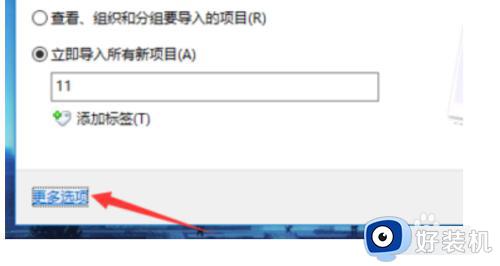
8、在文件保存的窗口,点击【浏览】选择要将文件保存到的地方,设置好后,点击【确定】。
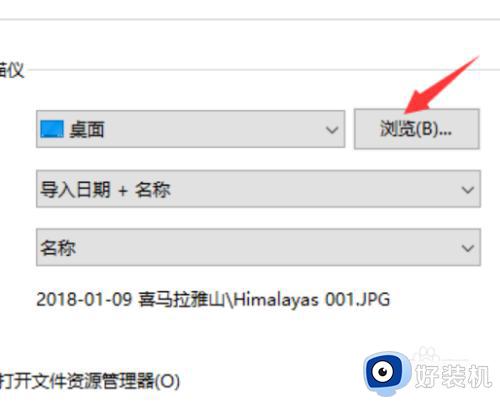
9、在导入窗口中点击【导入】即可。
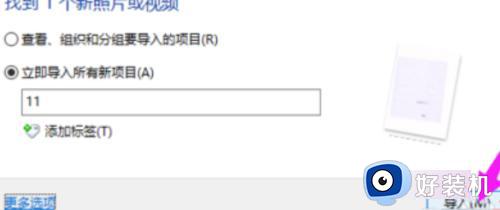
以上就是关于win10扫描仪的使用方法的全部内容,还有不懂得用户就可以根据小编的方法来操作吧,希望能够帮助到大家。