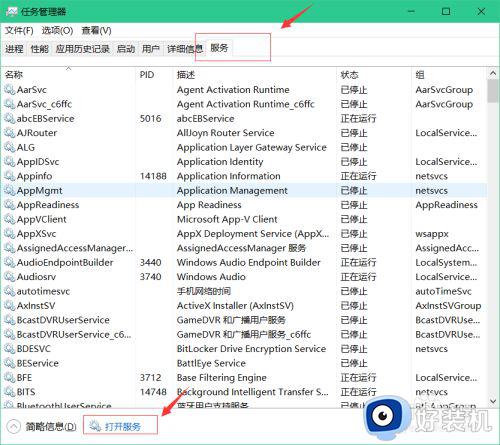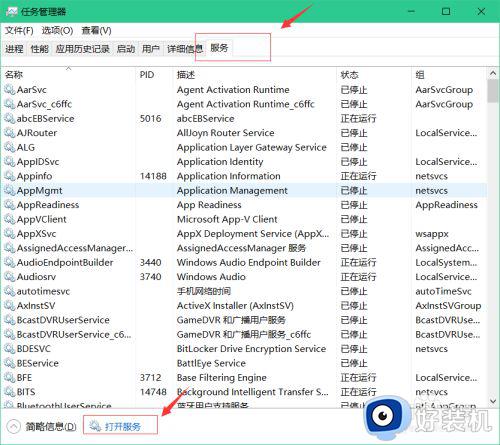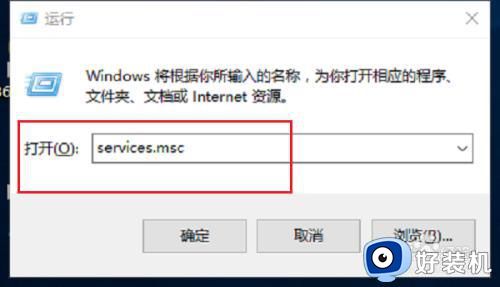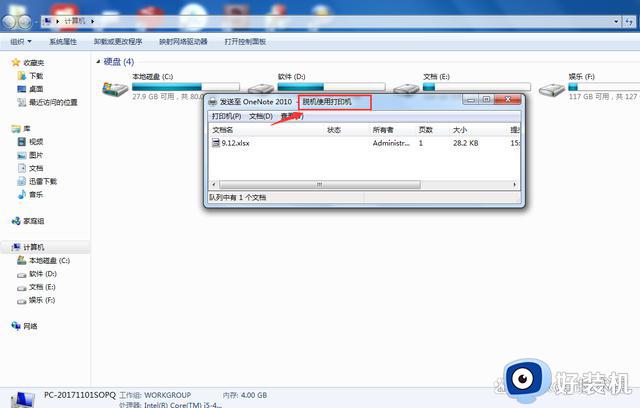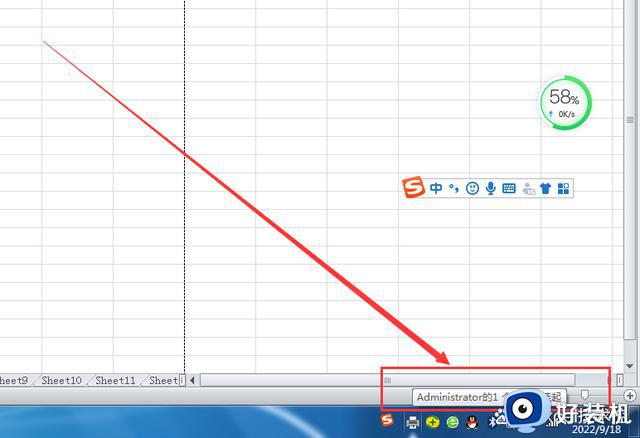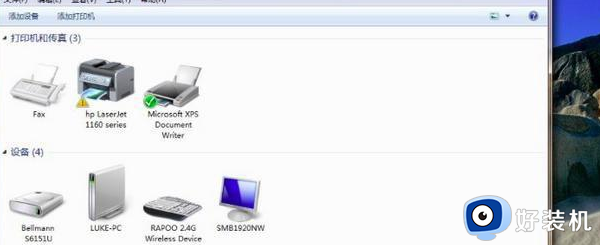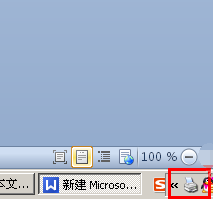打印机状态为用户干预怎么办 打印机显示用户干预如何处理
时间:2022-08-01 11:11:14作者:run
有些用户在使用电脑办公的过程中,难免会遇到打印机运行时出现用户干预的提示,导致无法正常打印,今天小编教大家打印机状态为用户干预怎么办,操作很简单,大家跟着我的方法来操作吧。
解决方法:
第一种方法便是关闭print spooler服务,win+r运行spool,删除PRINT文件夹下的文件,重启print spooler服务,这里补充一下,win10启动服务可以用Ctrl+shift+esc启动任务管理器里面启动,或者直接win+r运行services.msc
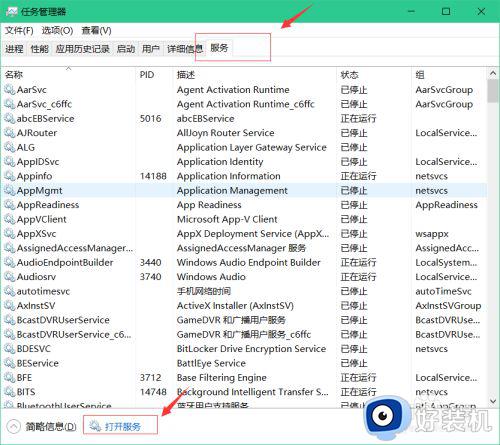
第二种方法:依图所示,右键找到打印机属性-端口-添加端口,根据提示,将IP地址填为打印机ip地址即可。(打印机IP可以在打印机属性-位置可以看到)配置完成后便可以测试是否可以打印。
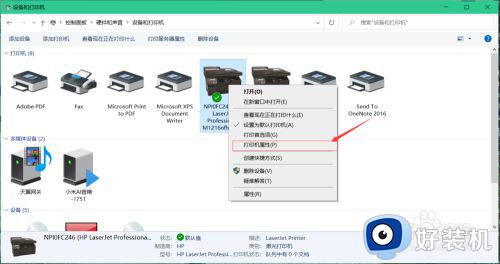
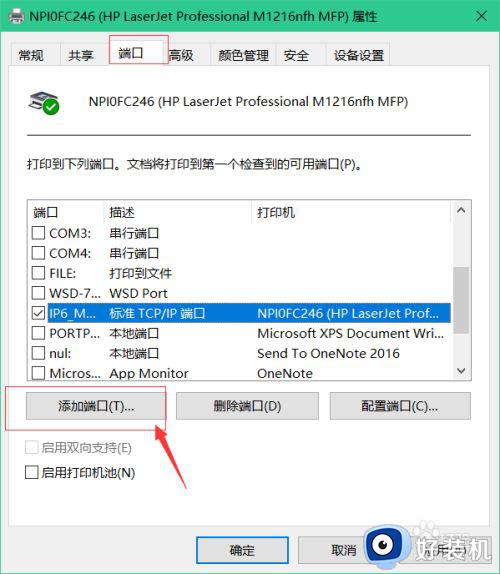
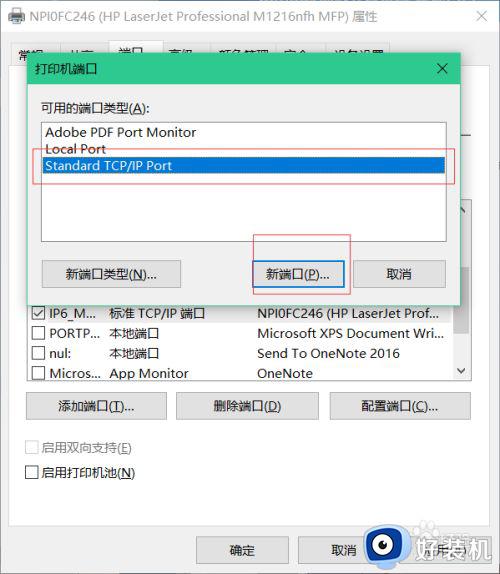
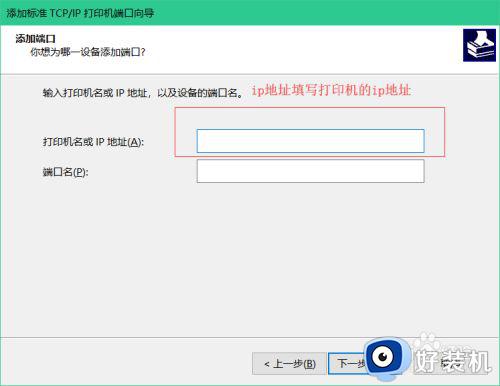
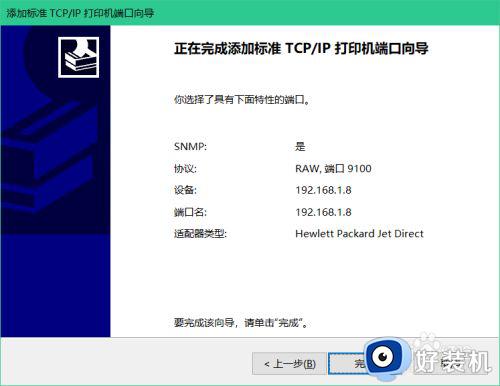
强调一点:每个电脑配置打印机各有不同,所以大家两种方法可以都试一下。
以上就是小编教大家的打印机显示用户干预处理方法的全部内容,有需要的用户就可以根据小编的步骤进行操作了,希望能够对大家有所帮助。