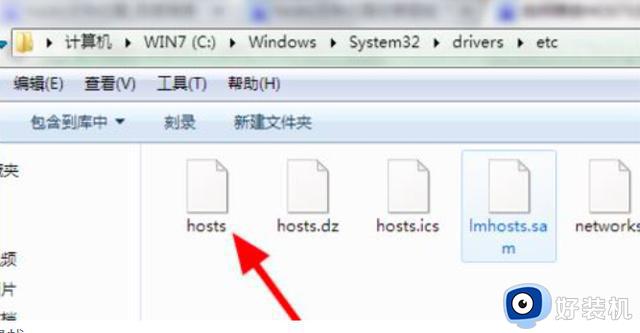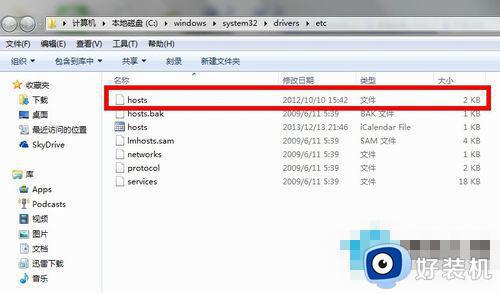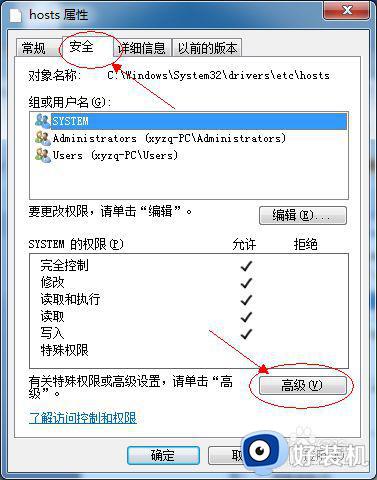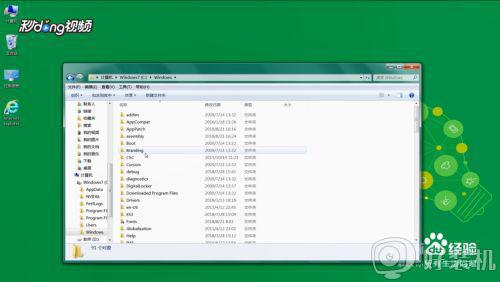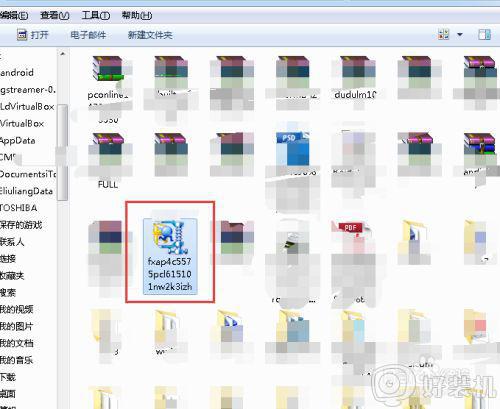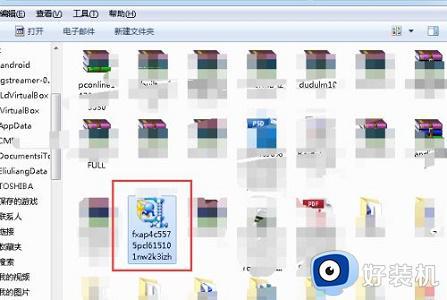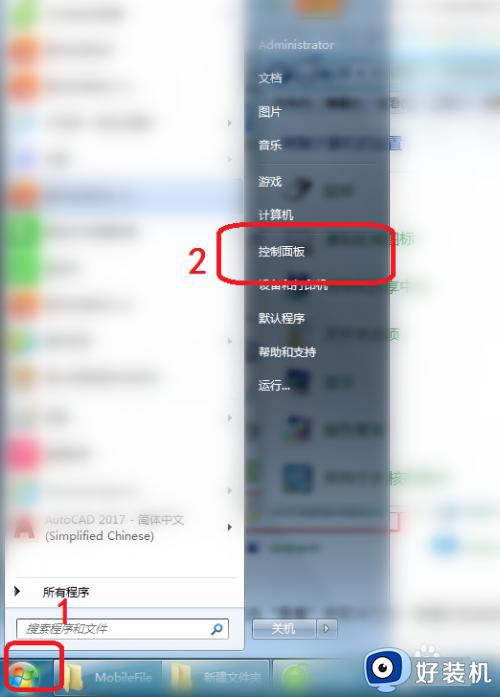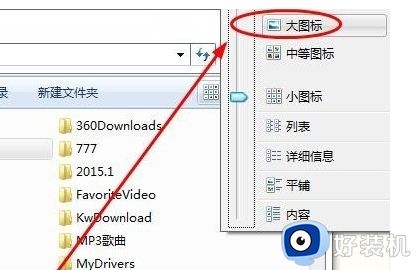win7系统怎样修改hosts文件 windows7更改hosts文件的教程
hosts文件是一个系统文件,主要用来负责IP地址与域名快递解析,如果我们想要提高访问某个网站的速度,那么就可以修改hosts文件,但是许多win7系统用户可能还不知道怎样修改吧,针对这个问题,现在给大家讲解一下windows7更改hosts文件的教程供大家参考吧。
具体方法:
1.双击“计算机”,进入计算机目录。

2.双击"本地磁盘(C:)”进入系统磁盘。
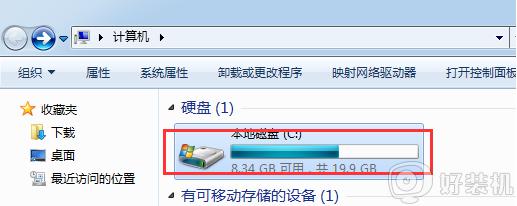
3.选择“windows”。
4.在页面中选择“System32”。
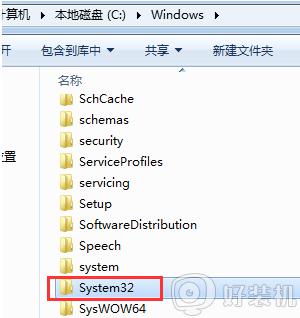
5.双击“drivers”。
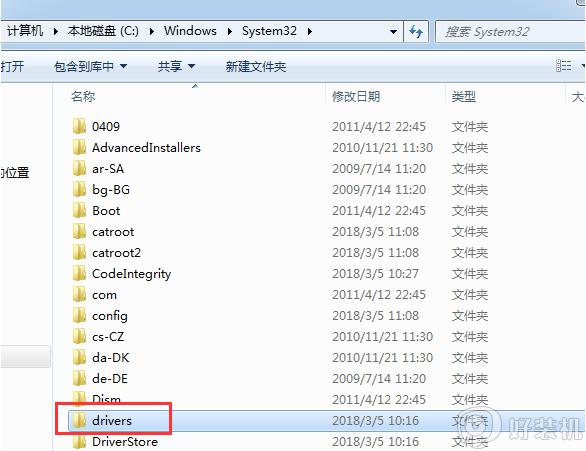
6. 双击“etc”。
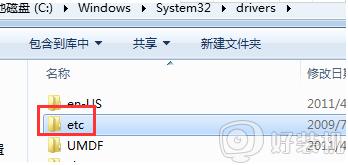
7. 在“hosts”文件上单击右键,选择“复制”。
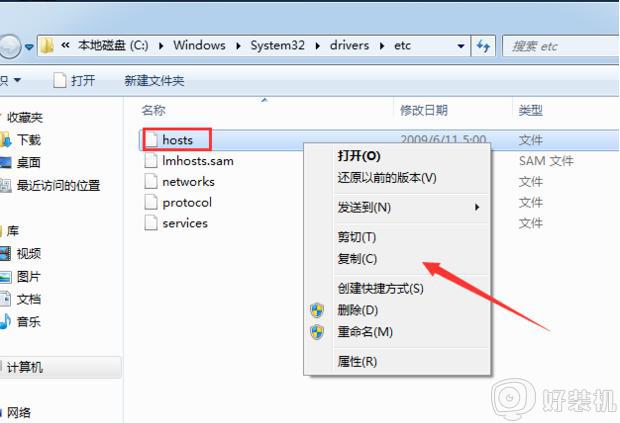
8. 回到桌面,在桌面空白处单击右键,选择“粘贴”。
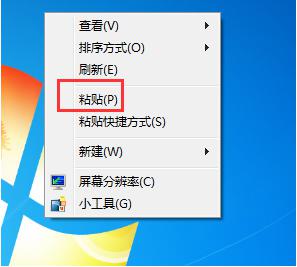
9. 打开桌面“粘贴”好的“hosts”文件。
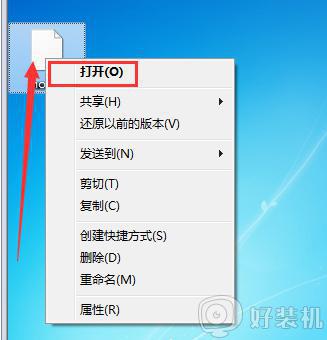
10. 在弹出的窗口中选择“记事本”,点击“确定”。
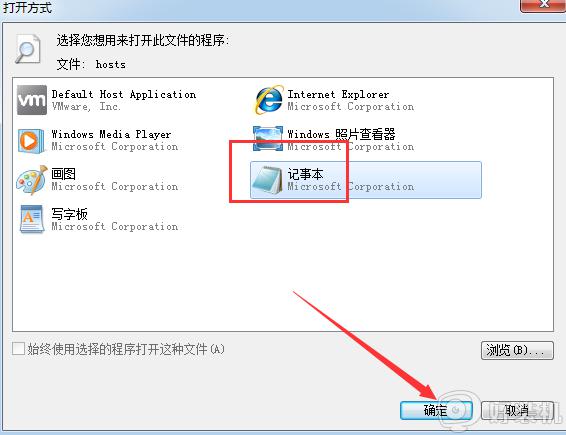
11.在以下页面添加“# 111.206.59.102 xinzhi.wenda.so.com”。
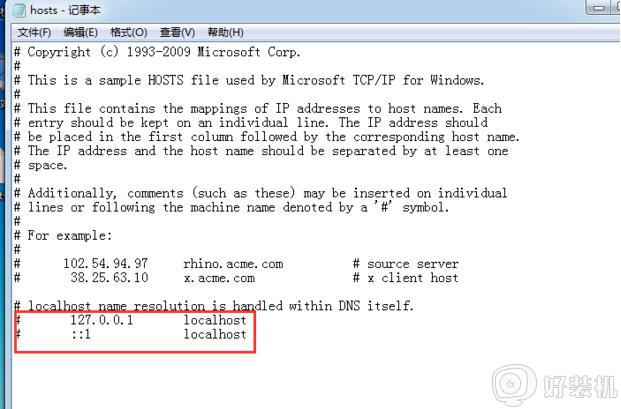
12. 点击“文件”,选择“保存”。
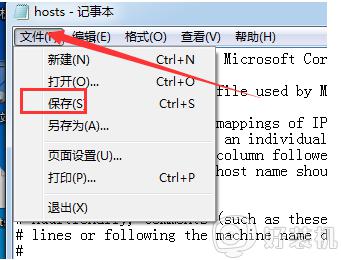
13. 点击“关闭”按钮,关闭窗口。
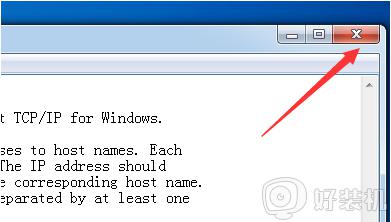
14. 在保存好的“hosts”文件上单击右键,选择“剪切”。
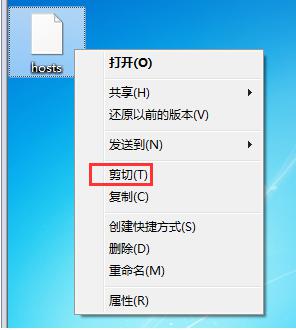
15. 点击任务栏上的“公文包”图标,进入原“hosts”文件的目录。
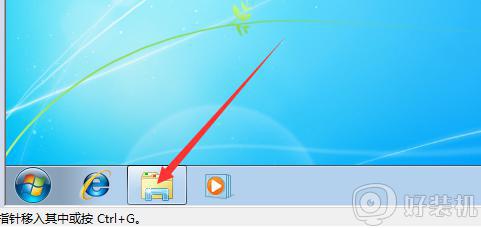
16. 在目录空白处,单击右键,选择“粘贴”。
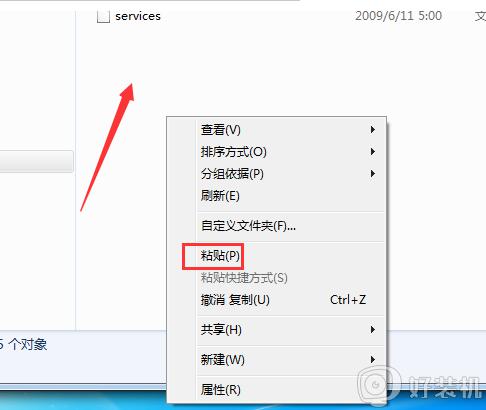
17. 在弹出的权限对话框中,点击“继续”。
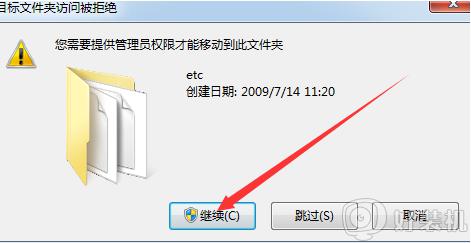
18. 等待文件粘贴完毕,双击粘贴好的“hosts”文件。选择“记事本”,点击“确定”。

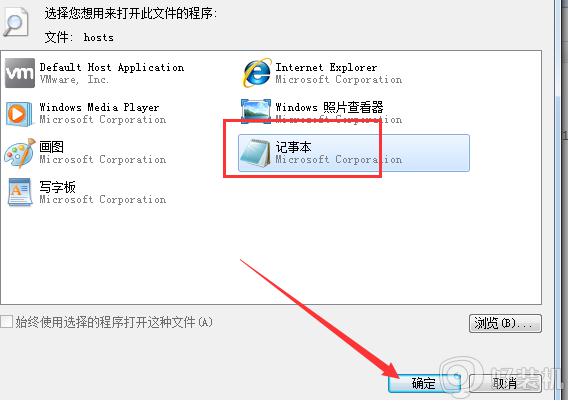
19.最后,我们就可以看到“hosts”文件中已经有修改的内容了。
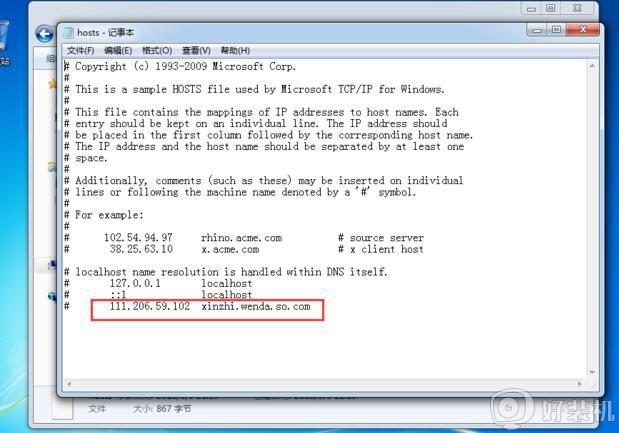
上述给大家讲解的便是windows7更改hosts文件的教程,有这个需要的用户们可以按照上面的方法步骤来进行更改吧,希望帮助到大家。