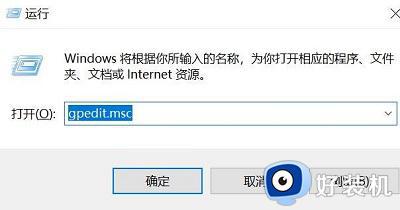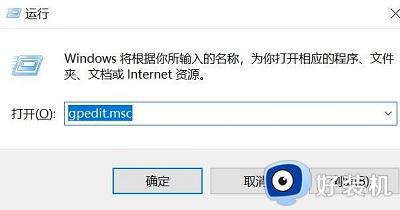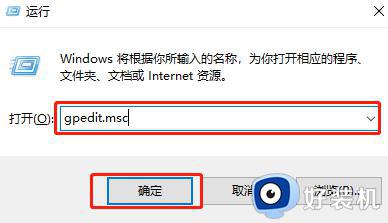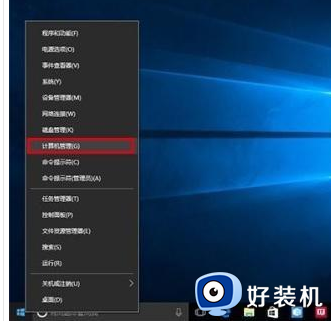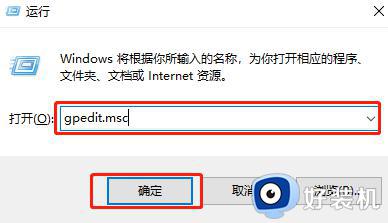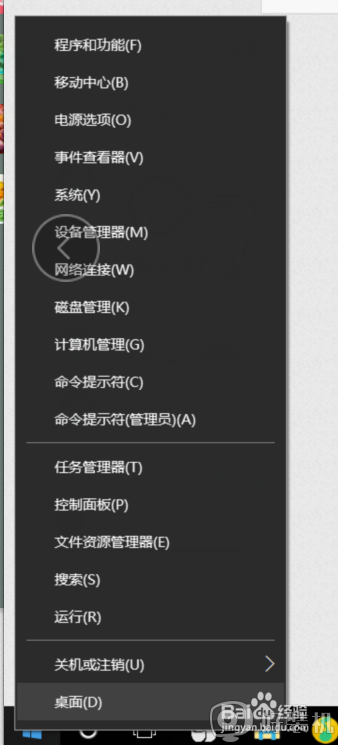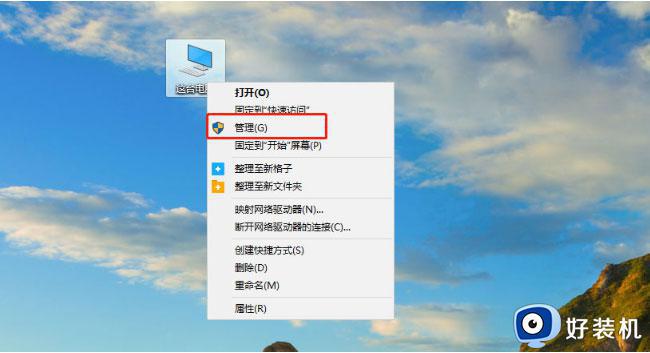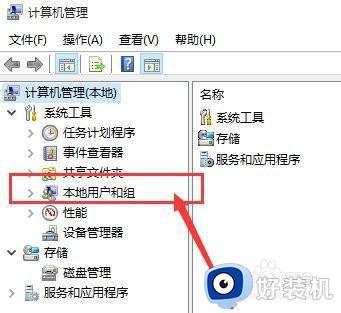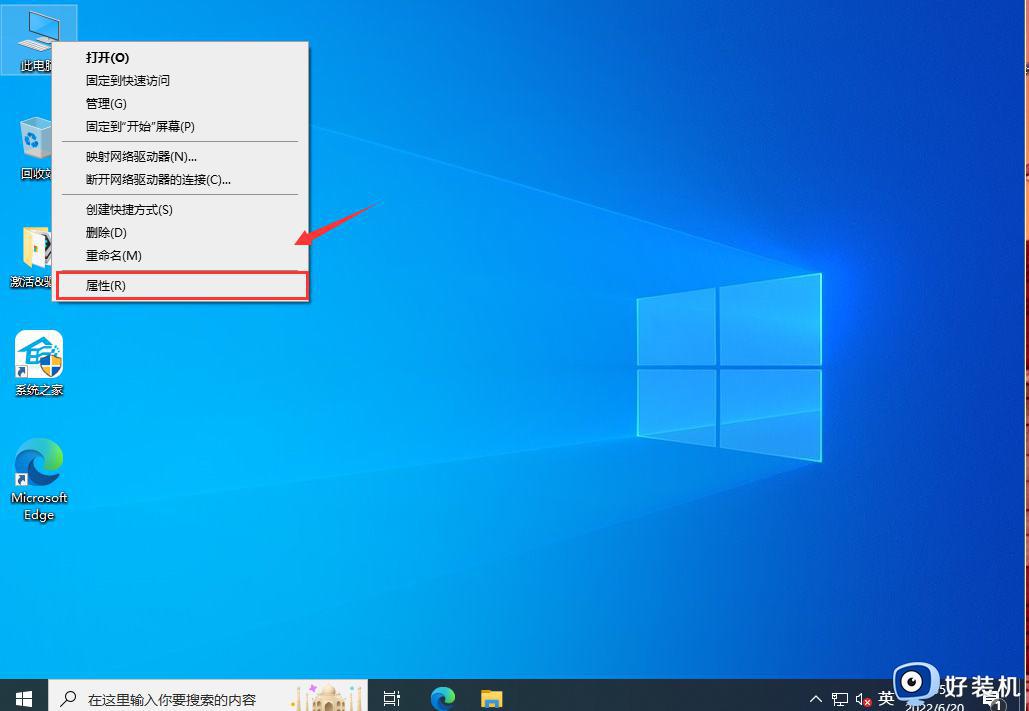win10关闭guest账户的方法 win10如何关闭guest账户
时间:2024-03-11 11:12:36作者:huige
很多用户为了实现文件共享或者网络访问等,都会在电脑中创建guest账户来使用,但是使用一段时间之后不想用了就想要将其关闭,很多人不知道该怎么操作,那么win10如何关闭guest账户呢?有一样疑问的用户们,本文将给大家演示一下win10关闭guest账户的方法供大家参考。
方法一、
1、首先按下快捷键“win+r”打开运行,然后输入“gpedit.msc”。
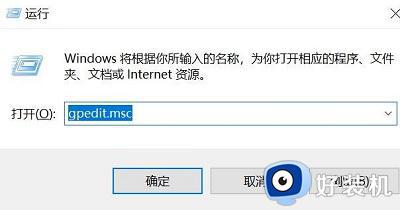
2、然后点击左侧的“windows设置”。
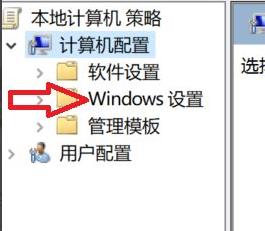
3、然后在点击左侧的“安全设置”。
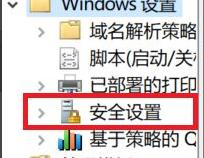
4、展开之后,点击下面的“本地策略”。
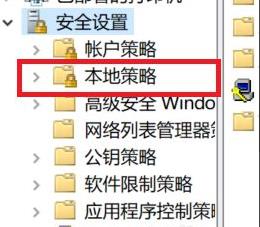
5、在本地策略的下拉中你可以选择点击“安全选项”。
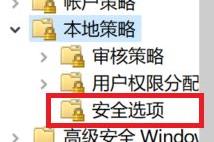
6、进入安全选项之后,在右侧找到“账号:来宾账户状态”选择属性。
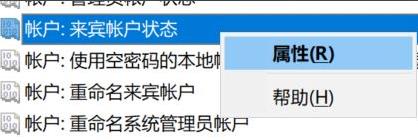
7、最后点击“已禁用”即可。
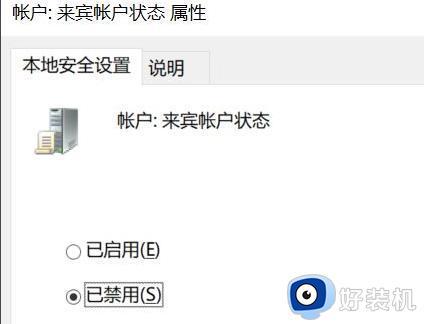
方法二、
1、首先右键点击开始菜单,选择计算机管理。
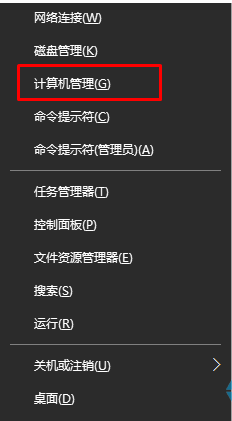
2、在计算机管理窗口汇总点击本地用户和组——用户,双击右侧guest账户。
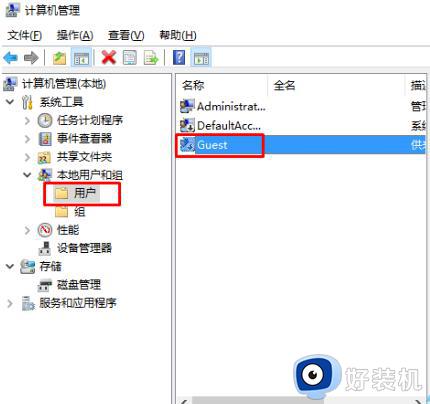
3、在弹出的guest窗口中我们就可以打开或者关闭guest账户了。
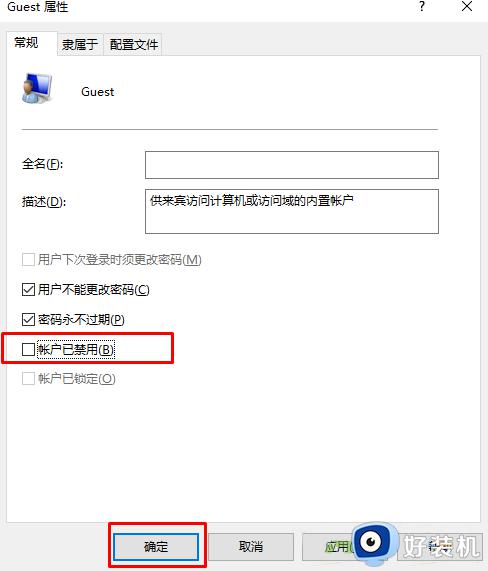
关于win10关闭guest账户的详细方法就给大家介绍到这里了,有遇到一样情况的用户们可以参考上述方法步骤来进行关闭,希望帮助到大家。