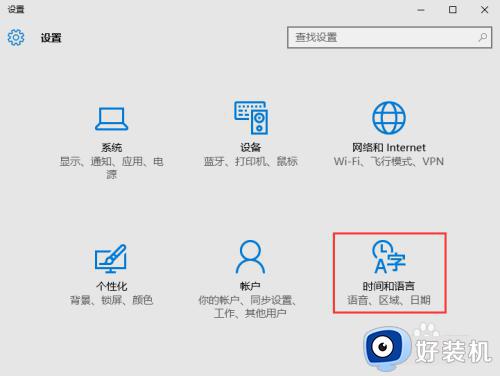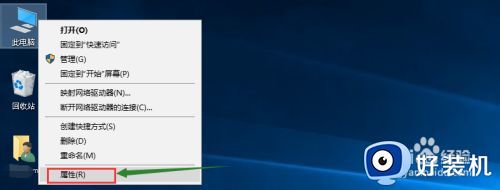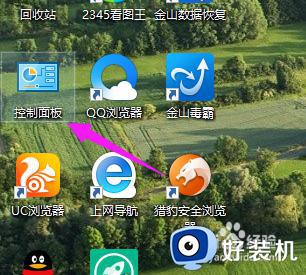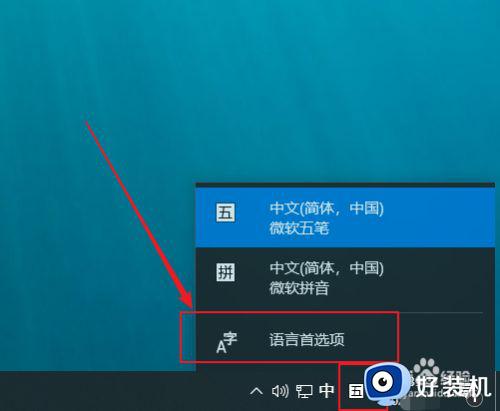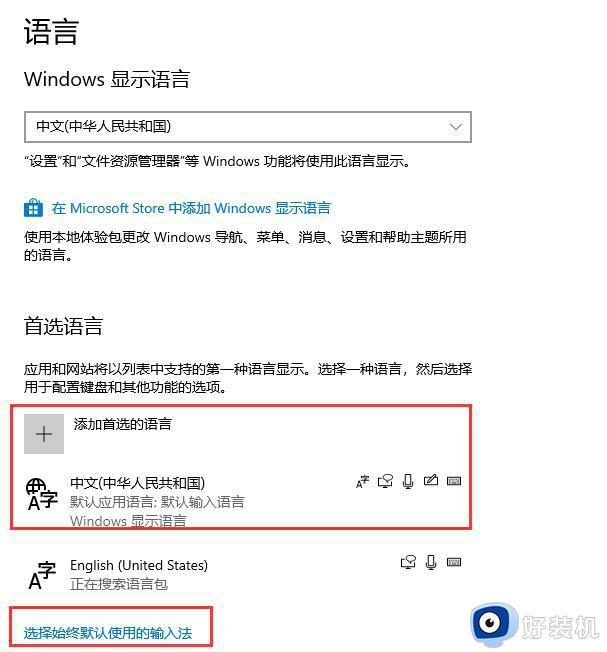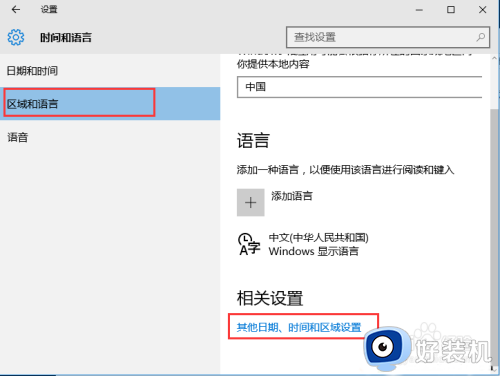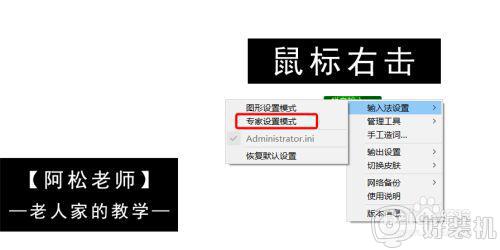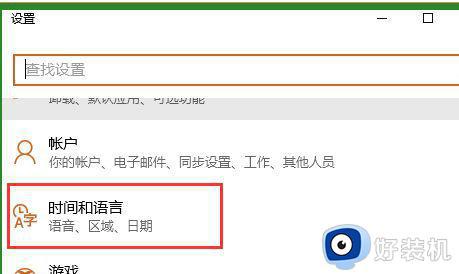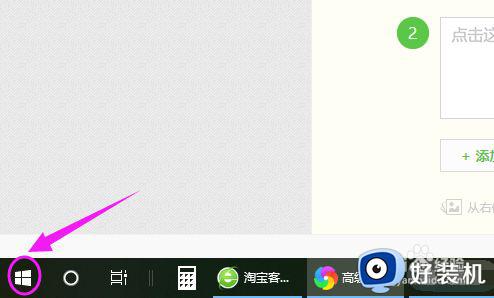win10微软五笔在哪里设置 win10微软五笔输入法怎么设置
我们都知道,在win10中文专业版系统中自带有微软输入法工具,拥有的中英文两种输入方式也基本上符合用户的操作需求,可是有小伙伴由于不熟悉win10系统中的拼音输入法,因此就想要给电脑添加五笔输入法工具,可是win10微软五笔在哪里设置呢?这里小编就来教大家win10微软五笔输入法设置方法。
具体方法:
1、快捷键【win+i】打开Windows 设置,选择【时间和语言】进入。
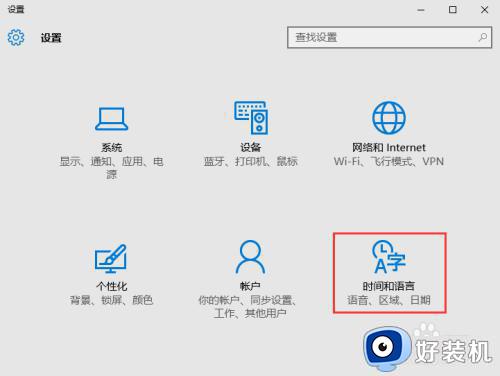
2、在时间和语言中点击区域和语言,点击【其他日期、时间和区域设置】。
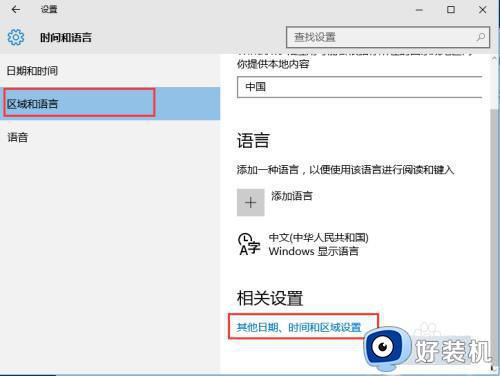
3、继续点击语言中的【更换输入法】进入。
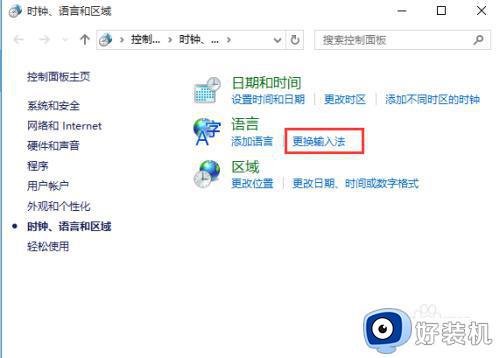
4、点击语言中的【选项】。
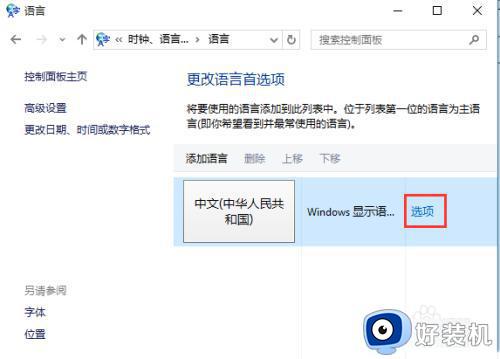
5、在语言选项中点击【添加输入法】。
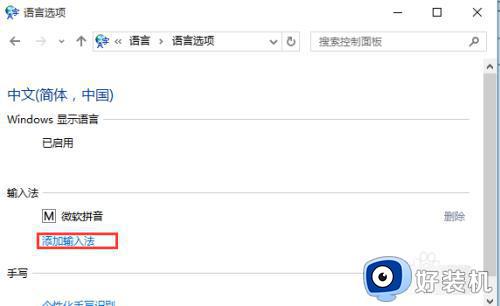
6、选择微软五笔输入法,点击确定即可完成,如图所示。
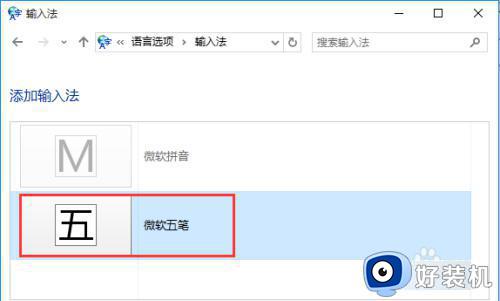
这篇文章就是小编告诉大家的win10微软五笔输入法设置方法了,还有不清楚的用户就可以参考一下小编的步骤进行操作,希望本文能够对大家有所帮助。
win10添加微软输入法的方法
1、右键点击桌面,左下角的开始按钮,在弹出的菜单中选择设置的菜单项。
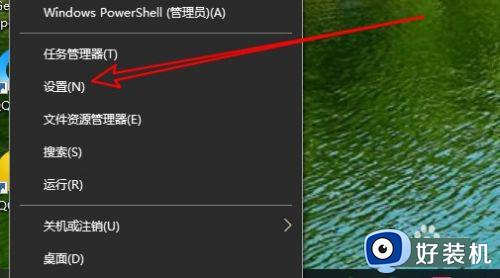
2、然后在打开的设置窗口,点击时间和语言的图标。
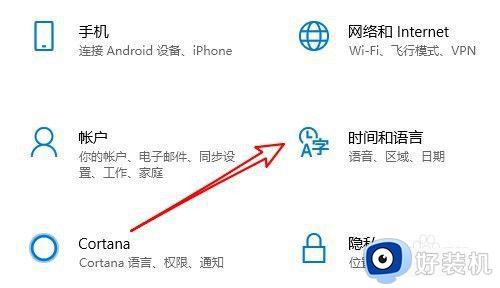
3、接下来在打开窗口,点击区域和语言的快捷链接。
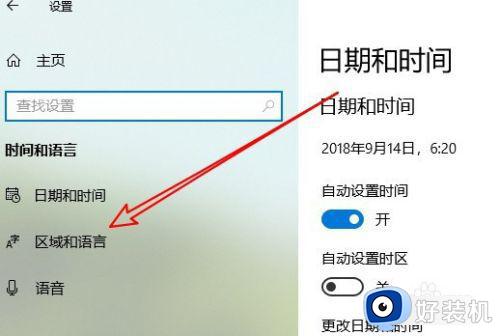
4、然后在右侧窗口点击中文的选项按钮。
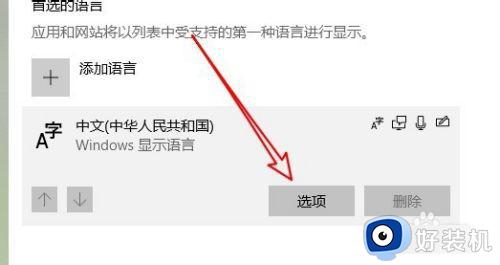
5、在打开的窗口中点击添加键盘的快捷连接。
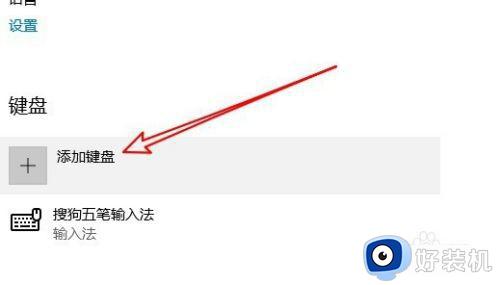
6、然后在弹出的窗口中选中微软拼音的选项。
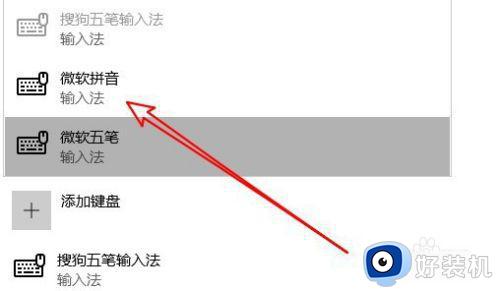
7、这样我们就把微软拼音添加到windows系统了。
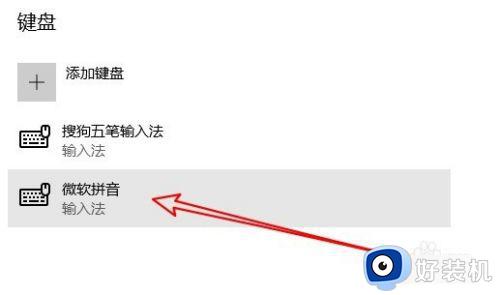
以上就是win10添加微软输入法的方法的全部内容,如果有遇到这种情况,那么你就可以根据小编的操作来进行解决,非常的简单快速,一步到位。