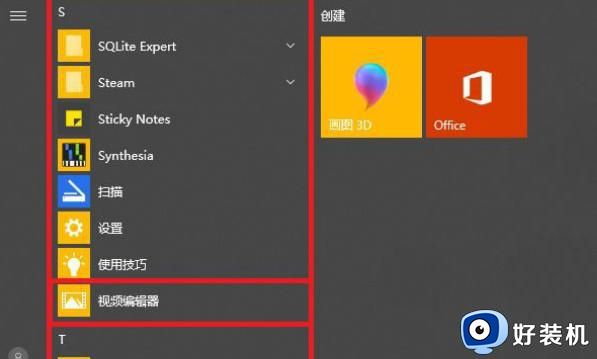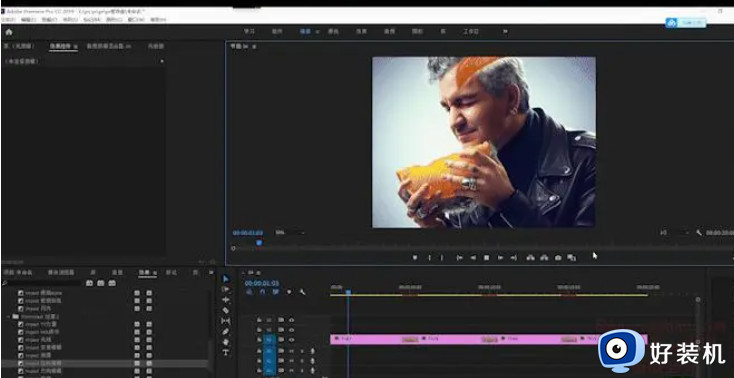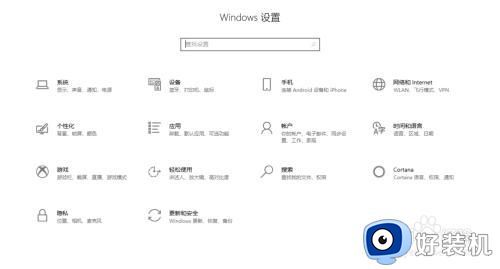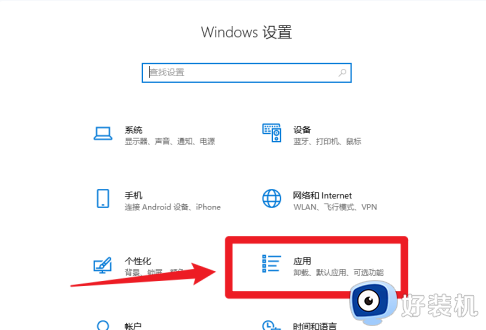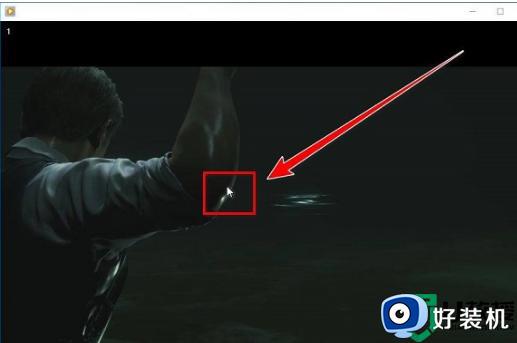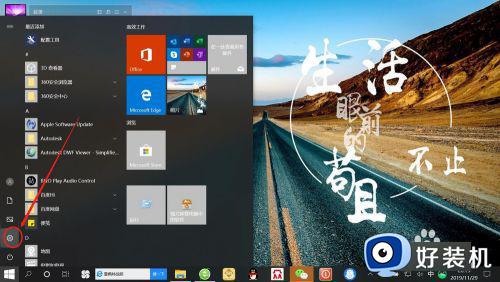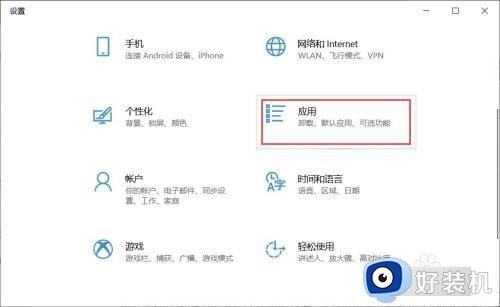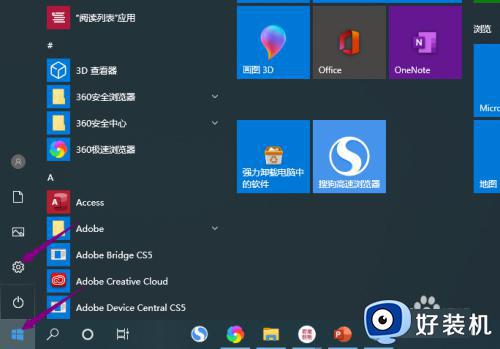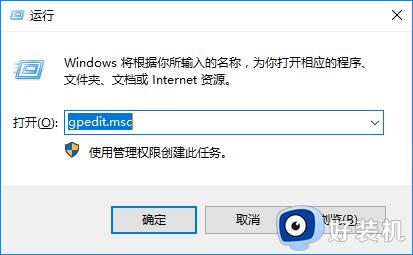win10自带视频编辑器怎样剪辑视频 win10自带视频编辑器剪辑视频的使用方法
时间:2023-04-11 11:06:00作者:mei
windows10系统自带有一个视频编辑器,可以剪辑各种视频,非常适合快速编辑短视频的用户。新手用户对win10自带视频编辑器的使用方法不熟悉,所以接下去教程详解一下操作方法。
具体方法如下:
1、首先点击电脑开始按钮,打开视频剪辑软件。
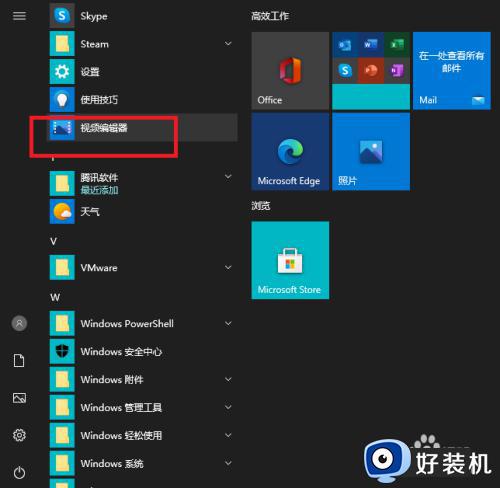 2、打开的软件界面如下图,点击新建视频项目。
2、打开的软件界面如下图,点击新建视频项目。
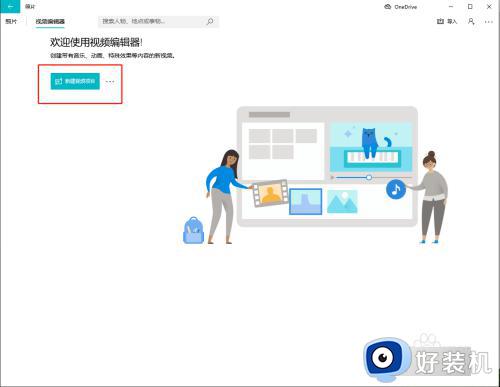 3、弹出如下图界面,输入新建的视频项目名称。
3、弹出如下图界面,输入新建的视频项目名称。
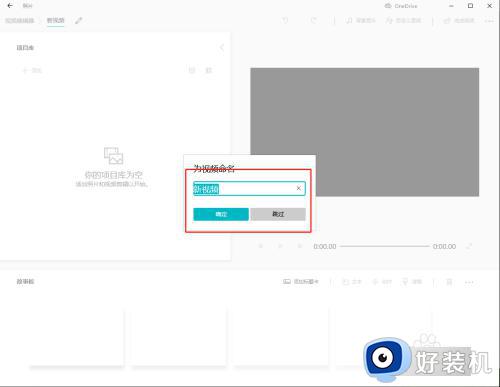 4、然后点击软件界面中的添加按钮,弹出选择项,选择来自这台电脑选项,从目录下选择视频,点击打开按钮。
4、然后点击软件界面中的添加按钮,弹出选择项,选择来自这台电脑选项,从目录下选择视频,点击打开按钮。
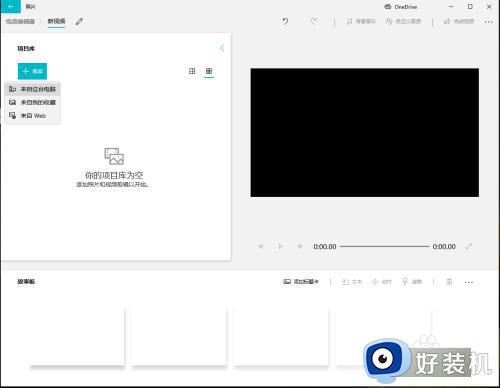
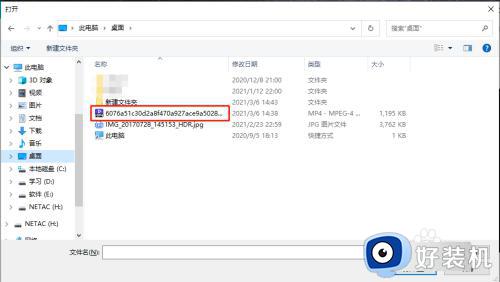
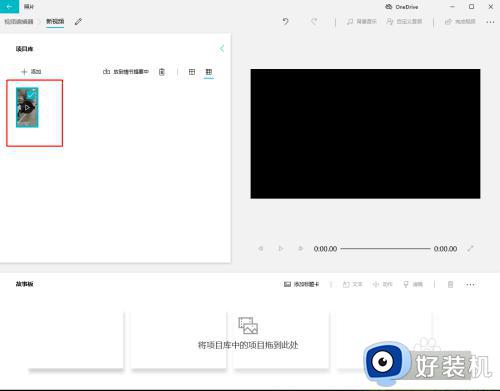 5、视频打开后需要添加到故事板中,如下图,点击放到情节提要中将视频添加到故事板中。
5、视频打开后需要添加到故事板中,如下图,点击放到情节提要中将视频添加到故事板中。
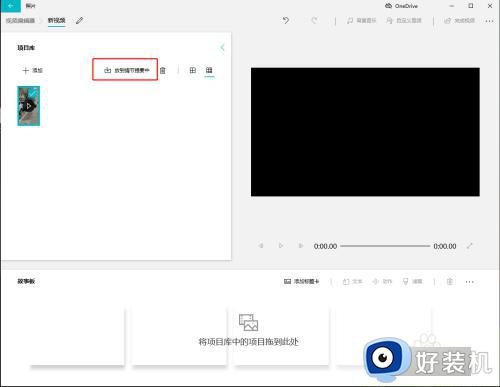
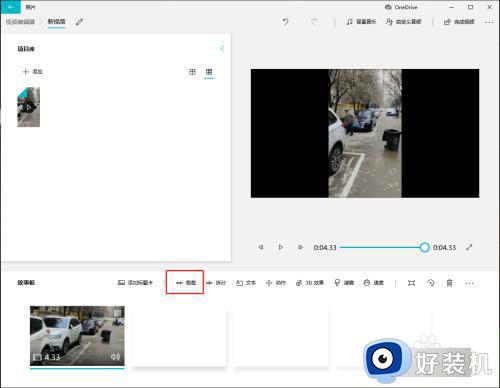 6、点击软件下方的剪辑按钮。
6、点击软件下方的剪辑按钮。
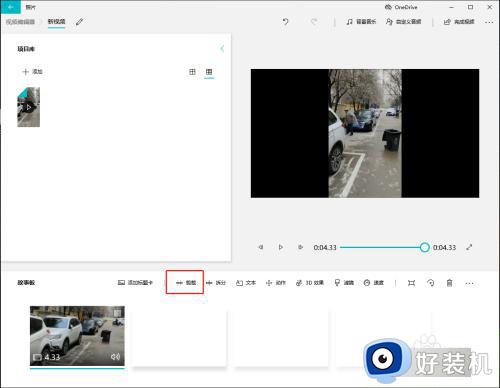 7、在出现的软件下方,拖动视频进度条来选择视频需要保存的时间。
7、在出现的软件下方,拖动视频进度条来选择视频需要保存的时间。
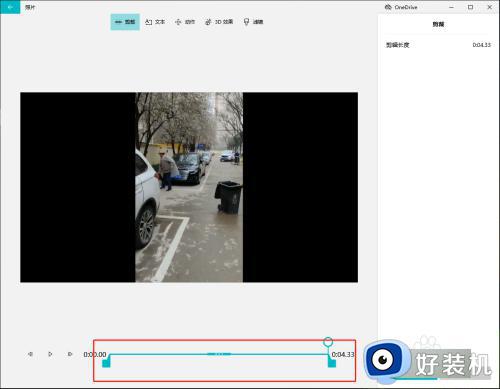 8、选择完成后,点击左侧的完成按钮,完成剪辑。
8、选择完成后,点击左侧的完成按钮,完成剪辑。
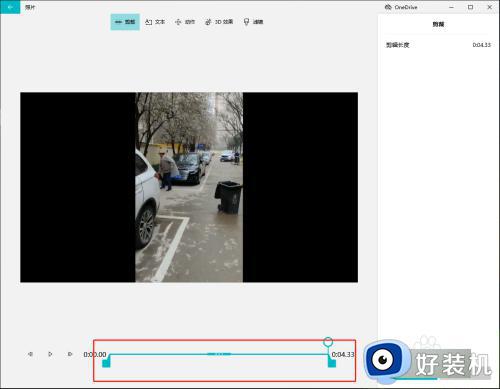 9、软件返回到视频界面,然后点击软件左上角的完成视频保存视频。
9、软件返回到视频界面,然后点击软件左上角的完成视频保存视频。
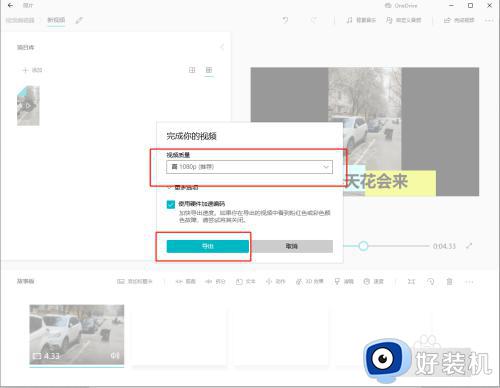
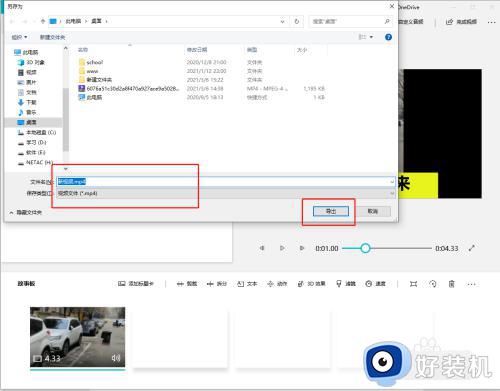 10、至此,已经使用Windows 10系统视频软件剪辑完成视频。
10、至此,已经使用Windows 10系统视频软件剪辑完成视频。
win10系统自带视频编辑器剪辑视频的使用方法,想要剪辑视频但又不想下载软件的,阅读上文教程操作即可。