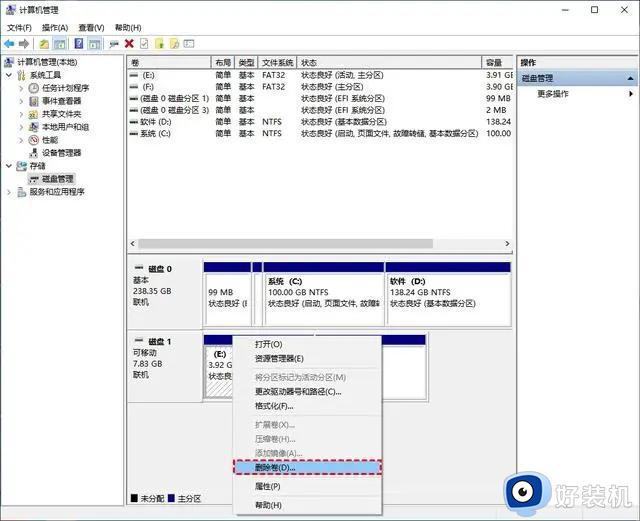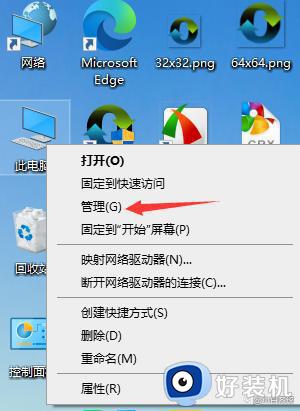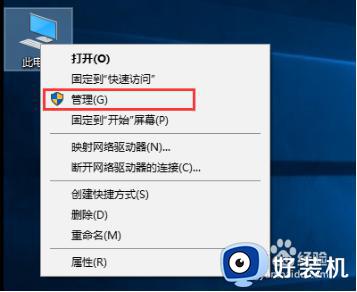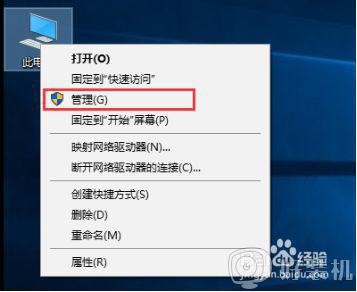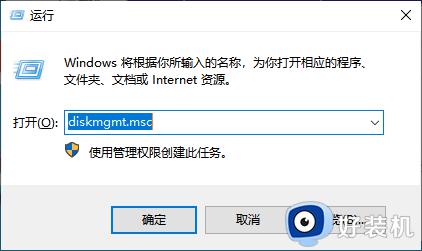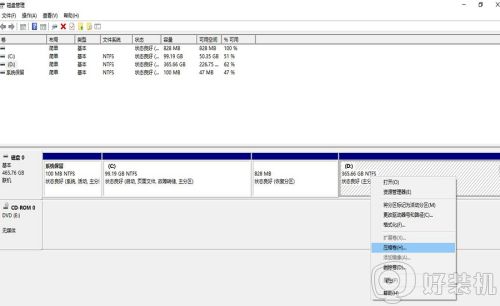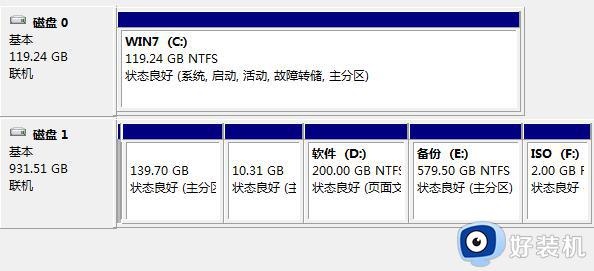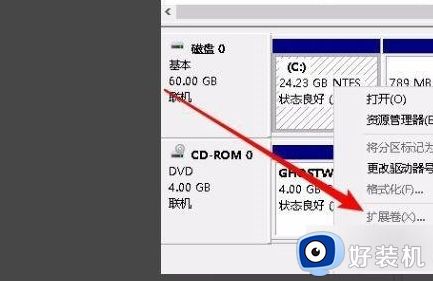如何合并硬盘分区 电脑怎么合并硬盘分区
电脑中通常都会有多个硬盘分区,有时候不够用的时候很多人还会进行分区,但是使用一段时间之后,因为硬盘空间不够用,所以就想要合并硬盘分区,相信很多人并不知道如何合并硬盘分区吧,带着大家的这个问题,接下来就给大家讲述一下电脑合并硬盘分区的详细方法。
具体步骤如下:
1、首先,打开 磁盘管理,在开始菜单上【右击】选择“磁盘管理”。
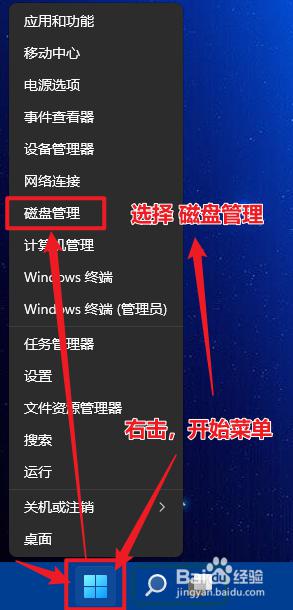
2、打开 磁盘管理 后,会显示当前电脑磁盘的一些相关信息,比如 硬盘大小、当前使用量、分区情况。如下图,可以看出,电脑一共有磁盘0,磁盘1,两块硬盘。而且有一定的分区。下边就以扩展E盘,为例说明一下。
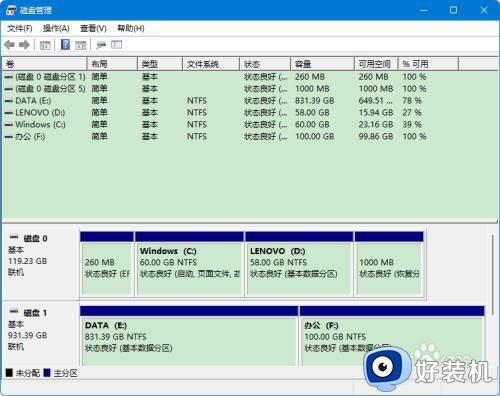
具体合并分区步骤:
1、确定有没有可以扩展的分区。
要扩展分区,右击要扩展的分区,比如咱们现在是扩展E盘,那么就是右击E盘,但是这里显示右击E盘后,扩展券,是无法点击的。
那是因为要扩展硬盘,前提是必须要有可以扩展的未分区区域,如图,现在电脑所有硬盘都已经分区,所以右击要扩展券,无法点击。
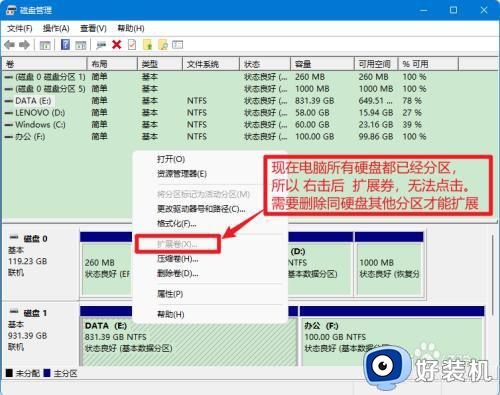
2、删除不用的分区。
要空出未分区的空间,就需要删除之前已经分区的盘符,这里我们选择删除F盘。
【扩展分区,只能扩展同磁盘空间,不同硬盘无法合并】
【如果要删除的盘中有文件,需要提前备份,删除后无法找回资料】
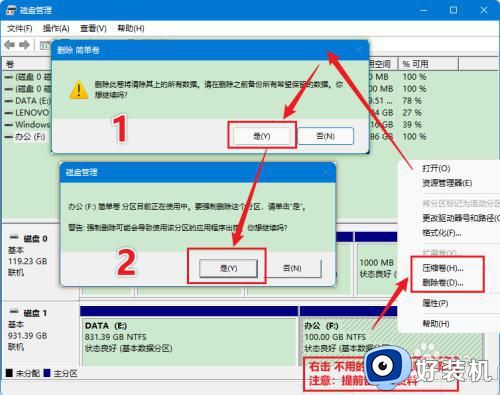
3、开始扩展分区。
刚才删除了F盘,现在有了未分配的区域。
点击 要扩展的盘,,选择 扩展券 。会出现 扩展券向导
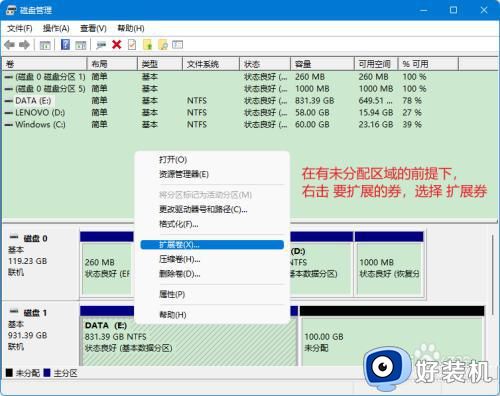
4、扩展向导。
弹出扩展向导,我们按提示一步一步扩展就行,
在第二步时,有一个选择扩展的大小,按需要填写所需的空间
【这里涉及到硬盘的数据换算。按1GB=1024MB,比如要扩展50G,那么就输入50*1024=51200MB】
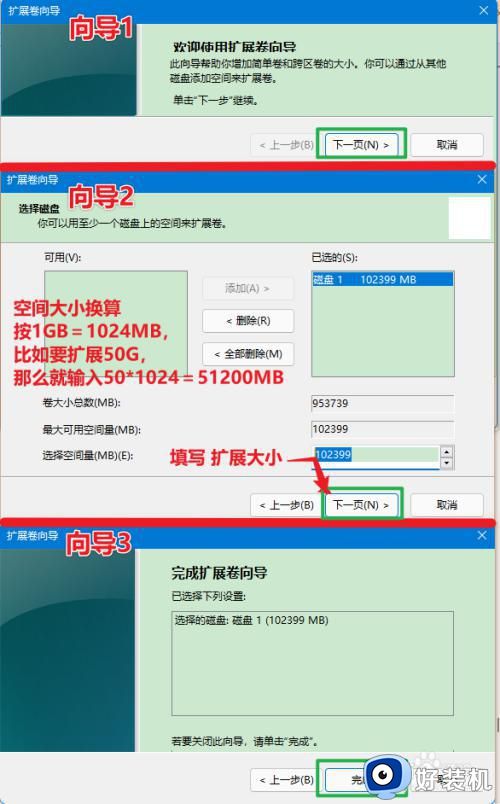
5、扩展完成。
完成后,如下图,E和F合并到同区中了。
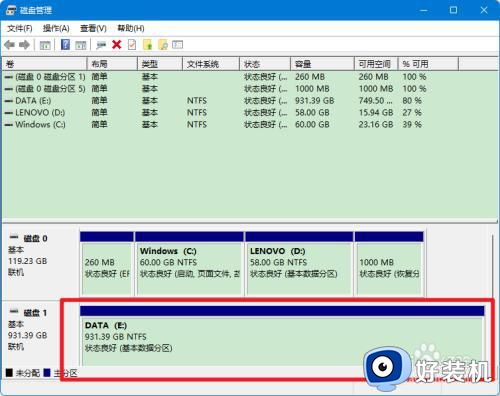
上述给大家讲解的就是电脑怎么合并硬盘分区的详细内容,如果你也有需要的话,那就学习上面的方法来进行操作吧。