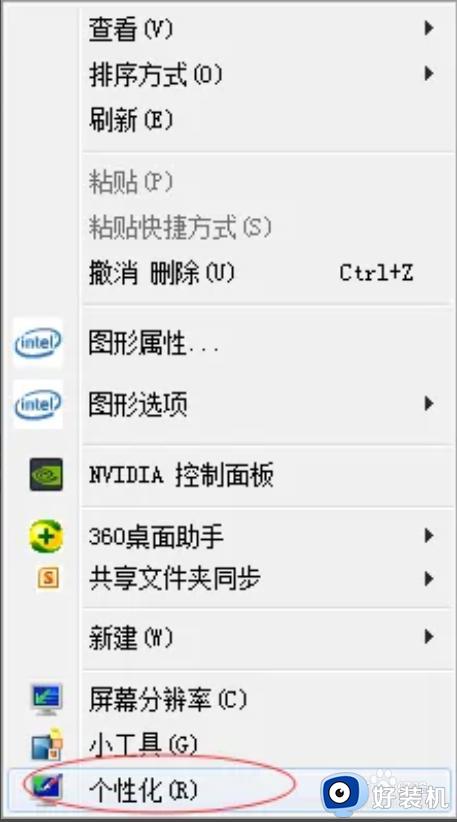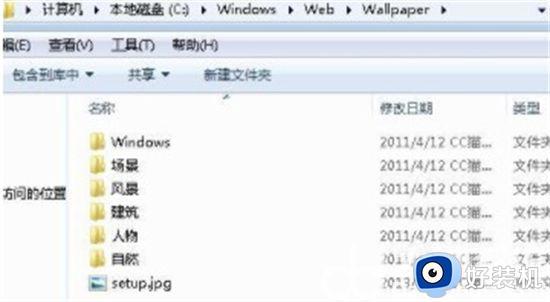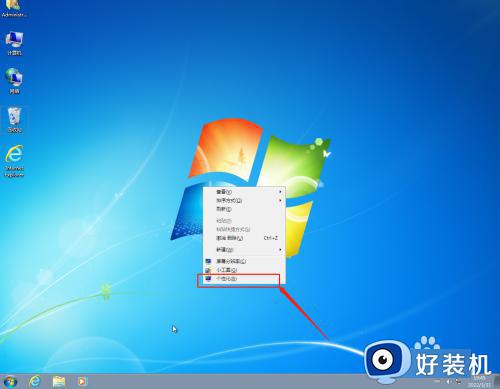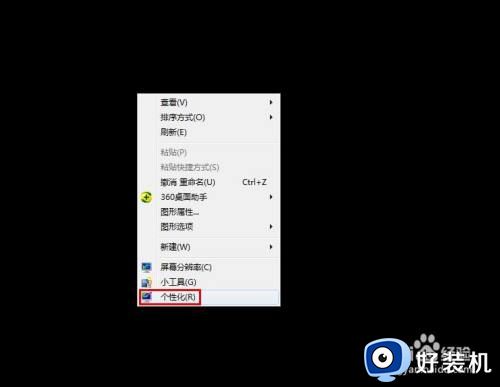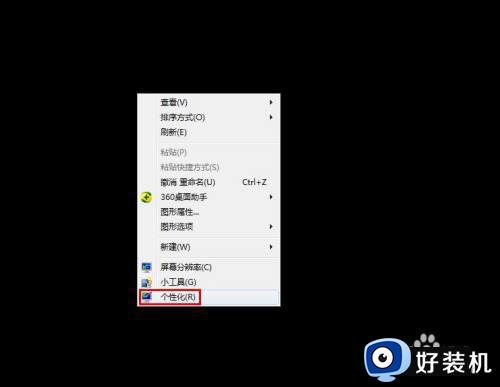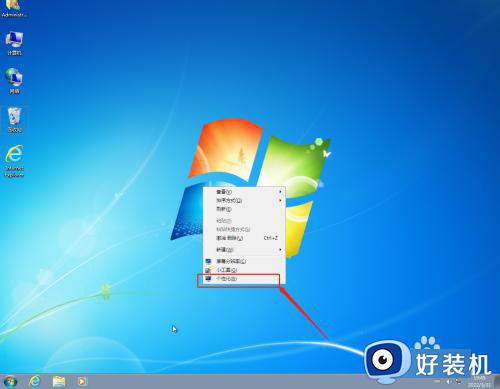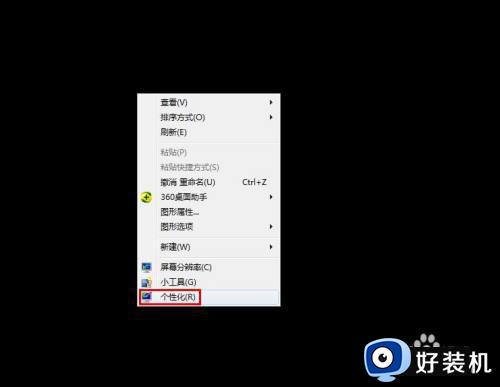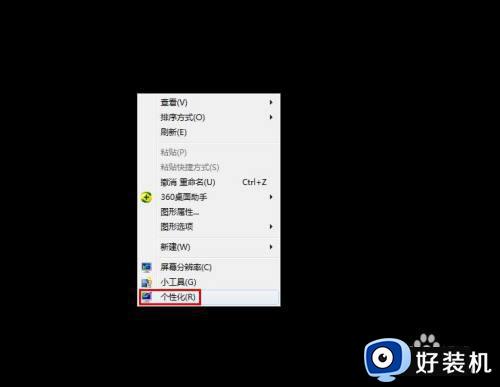win7壁纸在哪个文件夹 windows7桌面壁纸如何找到
时间:2021-03-10 11:06:12作者:huige
通常在win7系统中,都会自带有桌面壁纸,我们如果想要给电脑更换自己喜欢的壁纸,可以通过壁纸文件夹来选择或者删除,不过很多小伙伴并不知道win7壁纸在哪个文件夹吧,针对这个问题,现在就给大家讲述一下windows7桌面壁纸的详细找到步骤吧,一起来看看。
具体内容如下:
1、快速双击电脑桌面上的“计算机”,出现C盘。

2、一般这些系统文件都存在了C盘上,所以双击C盘。
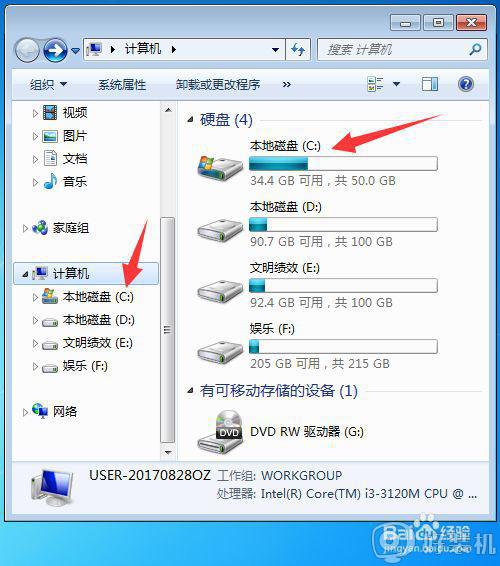
3、打开C盘后在其中找到Windows文件夹并打开。
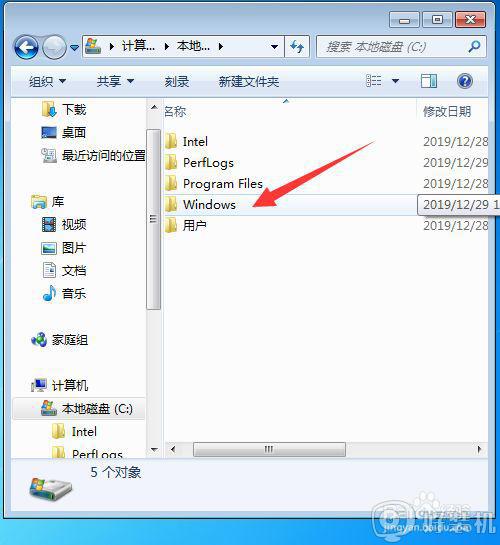
4、然后找到并点击 Web文件夹打开。
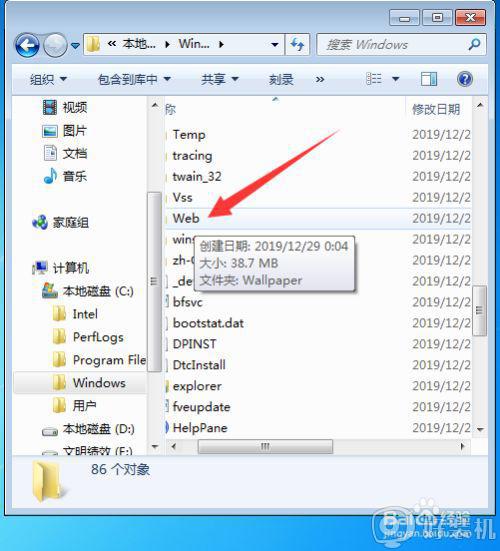
5、然后找到wallpaper文件夹,并打开。
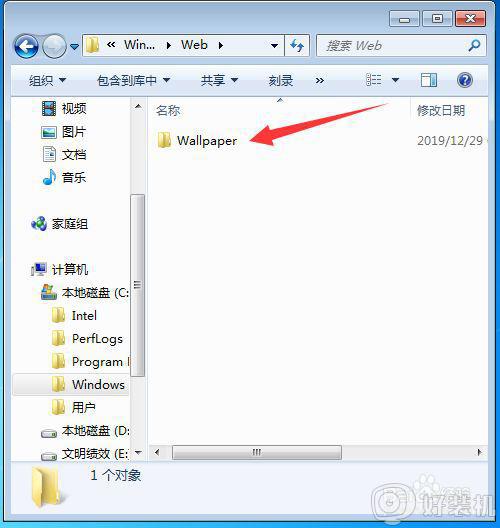
6、主题文件夹就在这里了,点击打开下面的windows文件夹。
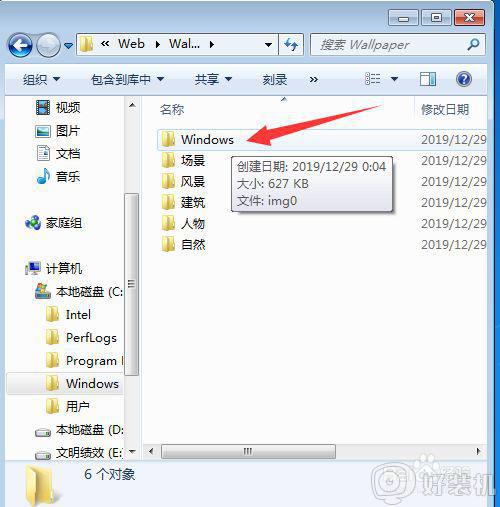
7、里面只有一张图片,即为默认的壁纸。
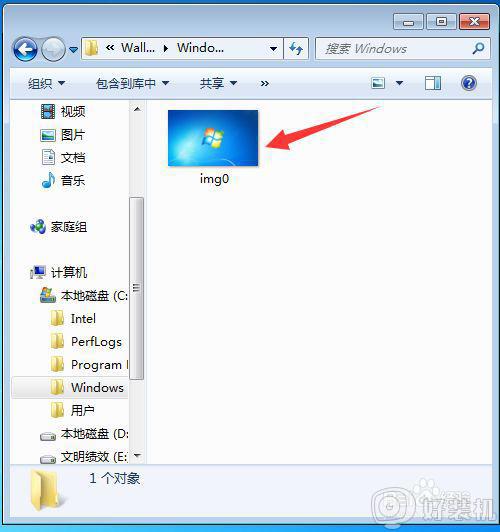
8、如果想修改壁纸的话,回到刚才的页面,比如打开“人物”文件夹。
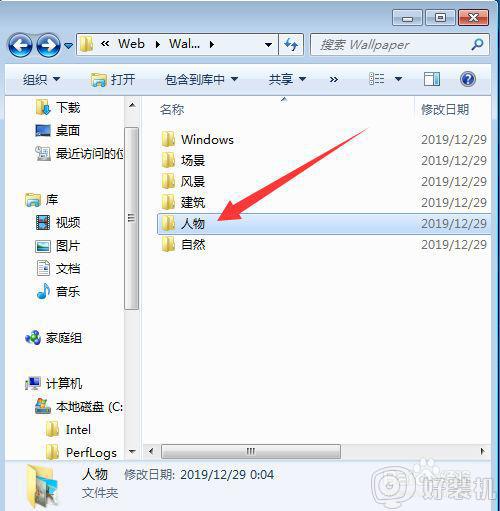
9、选择其中的壁纸,右键单击,然后点击“设置为桌面背景”即可。
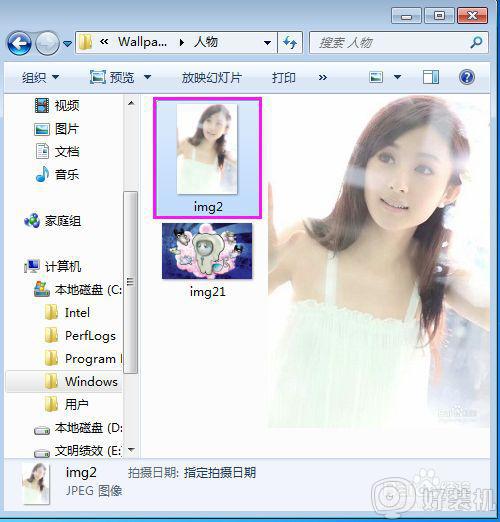
关于win7壁纸在哪个文件夹就给大家讲解到这边了,如果你有这个需要的话, 就可以参考上面介绍的路径来找到壁纸文件夹吧,希望帮助到大家。