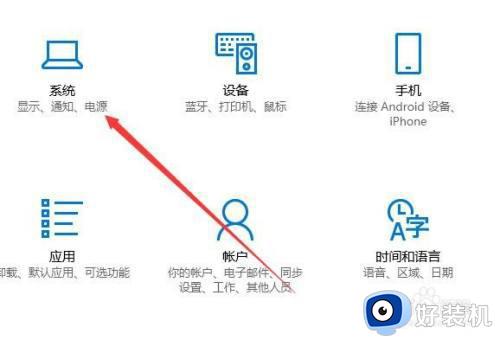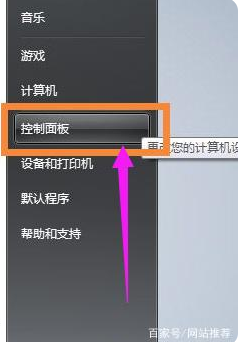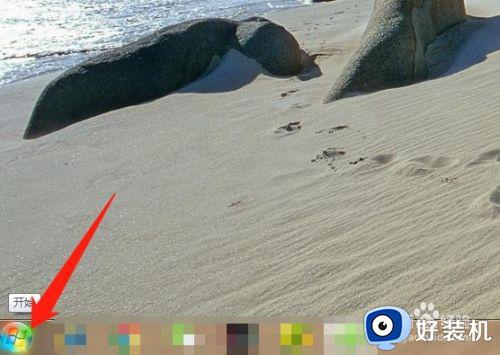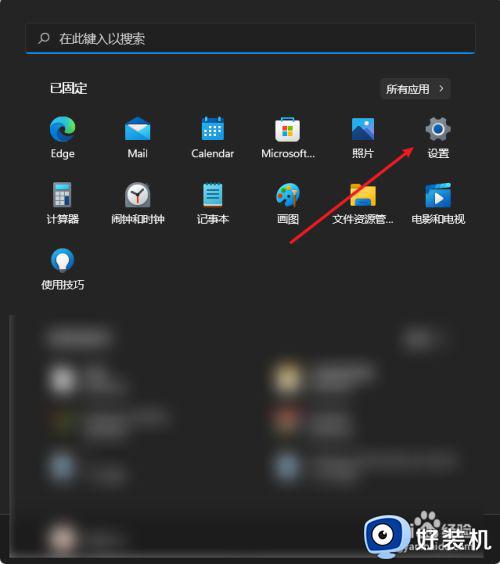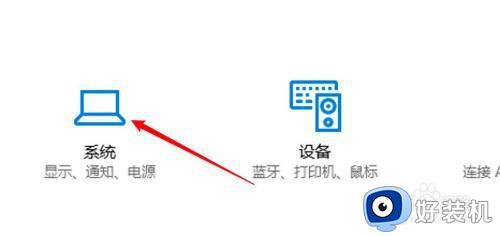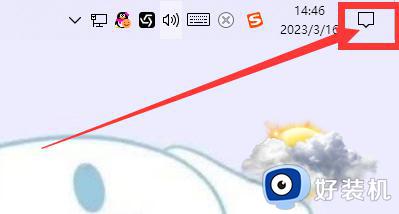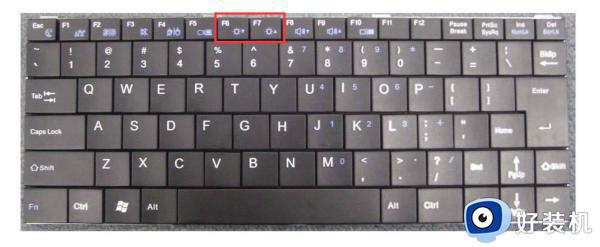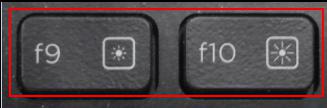笔记本屏幕忽亮忽暗怎么回事 笔记本屏幕亮一下暗一下的如何解决
时间:2022-06-02 11:04:19作者:huige
最近有笔记本用户在使用电脑的时候,发现屏幕突然忽亮忽暗的,看着非常不舒服,不知道遇到这样的问题该怎么办,其实解决方法也不会难,本文这就来分享一下笔记本屏幕亮一下暗一下的详细解决方法,大家可以一起来学习一下。
具体步骤如下:
1、点击任务栏左下角的开始徽标,然后选择设置【⚙】选项,也可以通过快捷键“win+i”快速打开。
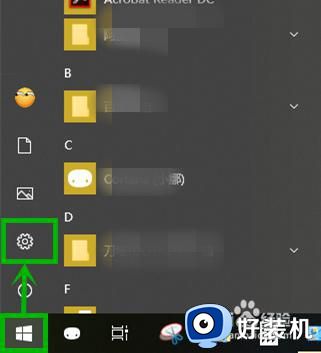
2、在打开的【Windows设置】界面,点击【系统】选项。
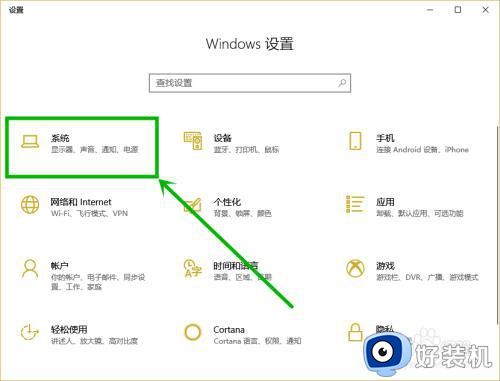
3、在打开的设置界面左侧点击【电源和睡眠】选项,然后在右侧下拉找到并点击【其他电源设置】选项。
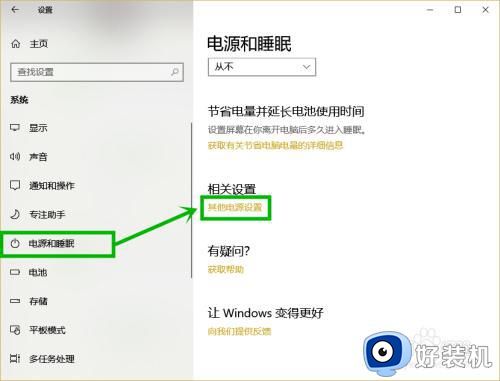
4、在打开的【电源选项】界面,点击当前使用的电源模式后面的【更改计划设置】(如果需要的话可以挨个把电源模式设置,这里仅设我常用的性能模式)。
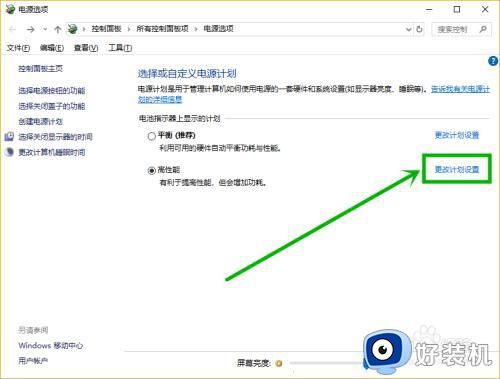
5、在打开的【编辑计划设置】界面点击【更改高级电源设置】选项。
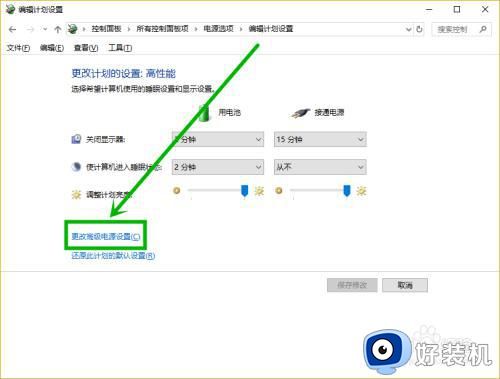
6、在打开的窗口依次展开:显示>>显示器亮度变暗,然后将下面的两个值全部调成“0”,点击确定后退出就行了。
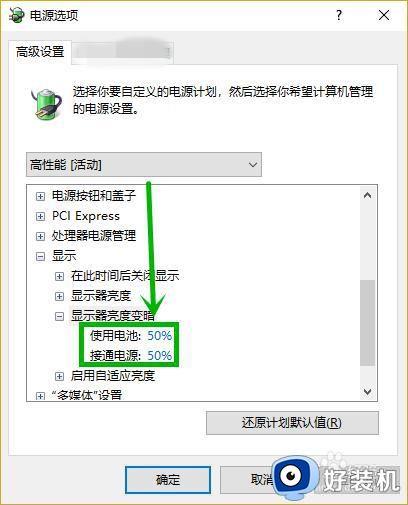
上述给大家讲解的就是笔记本屏幕忽亮忽暗的详细解决方法,有需要的用户们可以学习上面的方法来进行解决,希望帮助到大家。