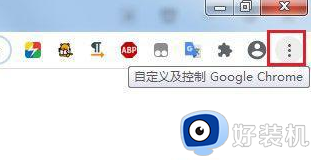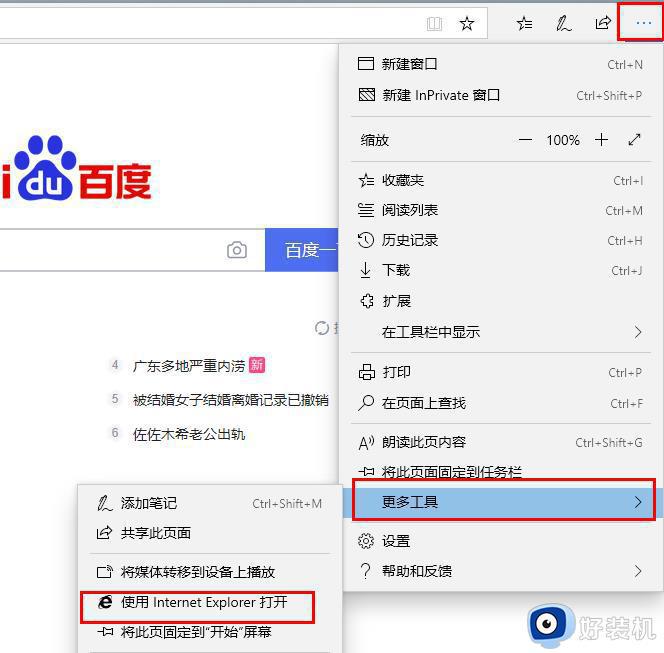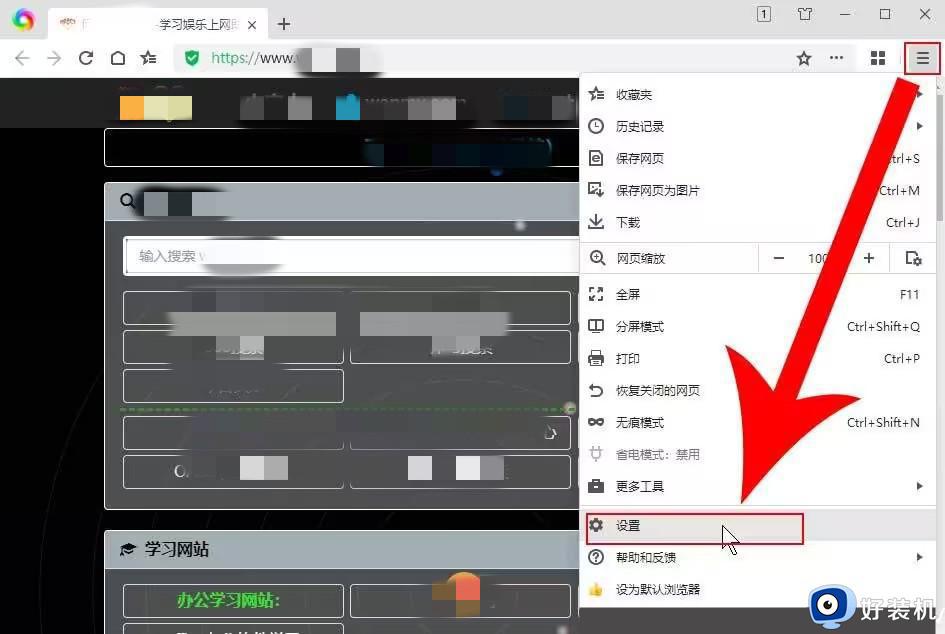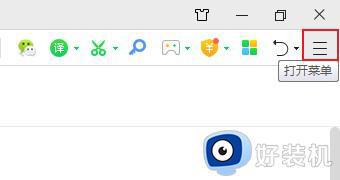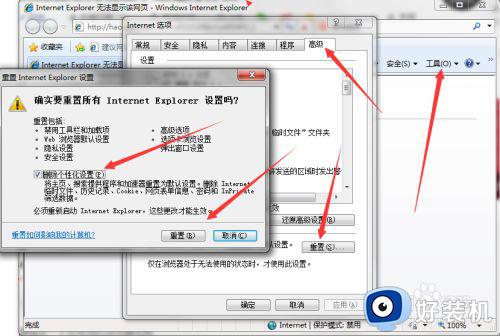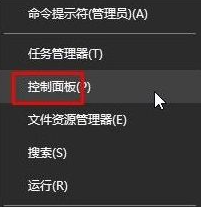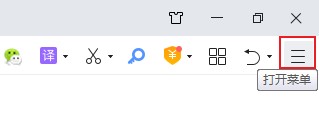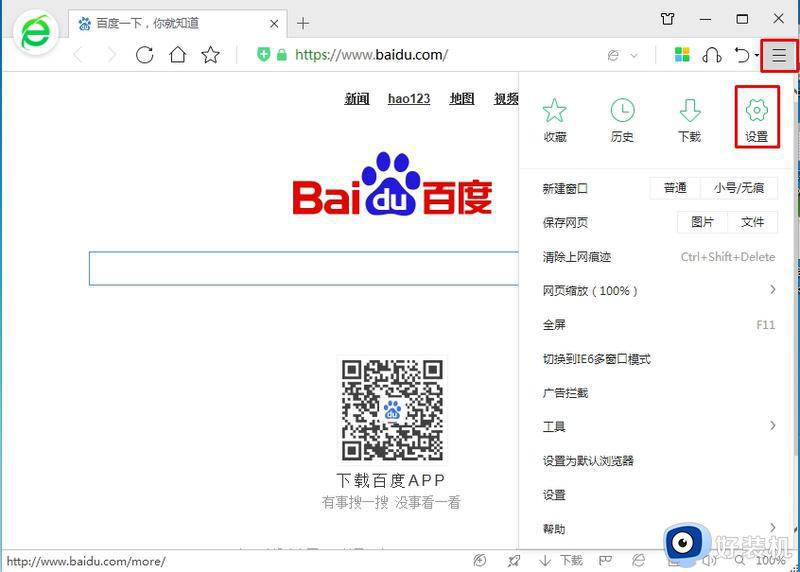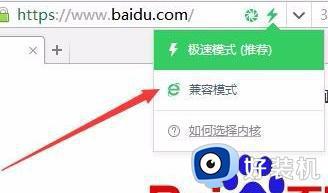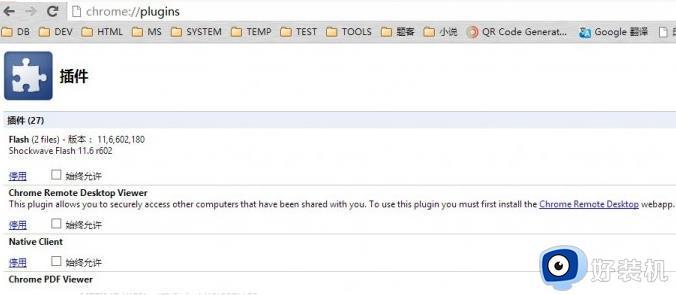360浏览器经常未响应是什么问题 360浏览器总是未响应如何解决
360浏览器是很多人喜欢用的一款浏览工具,可是在使用的时候,总是会遇到一些问题,比如近日有不少用户就遇到了360浏览器经常未响应的情况,很多人不知道是什么问题,该怎么办呢,大家别担心,本教程这就给大家详细介绍一下360浏览器总是未响应的详细解决方法。
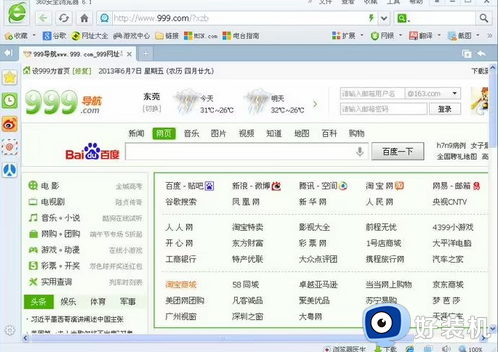
解决方法如下:
1、清除缓存和浏览数据:累积的缓存和浏览数据可能会导致浏览器变慢或出现未响应的情况。您可以按照以下步骤清除缓存和浏览数据:- 打开360浏览器,点击右上角的菜单按钮(三个竖点)。
- 选择“工具”,然后点击“清除记录”。
- 在弹出的窗口中,确保选中了“缓存文件”和其他需要清除的浏览数据,然后点击“清除”。
2、禁用不必要的扩展程序:某些扩展程序可能会与浏览器的正常运行产生冲突,导致未响应。您可以尝试禁用不必要的扩展程序,方法如下:
- 点击右上角的菜单按钮(三个竖点),选择“更多工具”,然后点击“扩展程序”。
- 在扩展程序页面,禁用您认为不必要的扩展程序,可以尝试逐个禁用并逐步找出问题所在。
3、更新浏览器版本:确保您使用的是最新版本的360浏览器。新版本通常包含修复和改进,可以提高浏览器的稳定性和性能。
4、检查电脑安全软件:某些安全软件可能会干扰浏览器的正常运行。您可以尝试临时禁用安全软件,然后重新打开浏览器,看是否仍然出现未响应的情况。如果禁用后问题消失,您可以尝试更新或更换安全软件来解决冲突。
5、重置浏览器设置:如果以上方法都无效,您可以尝试重置360浏览器的设置,将其恢复到默认状态。注意,这将清除您的个人设置和用户数据,包括书签和保存的密码等,请提前备份重要数据。
- 打开360浏览器,点击右上角的菜单按钮(三个竖点)。
- 选择“设置”,然后点击“高级设置”。
- 在高级设置页面中,找到并点击“恢复到默认设置”按钮,然后确认重置。
如果您尝试了以上方法仍然无法解决问题,我建议您联系360浏览器的技术支持团队获取进一步的帮助和指导。
以上给大家介绍的就是360浏览器经常未响应的详细解决方法,大家有遇到一样情况的话可以参考上面的方法步骤来进行解决吧。