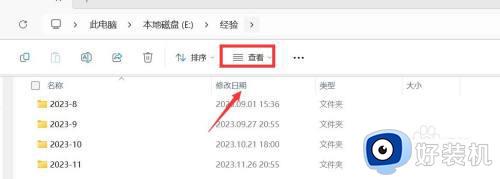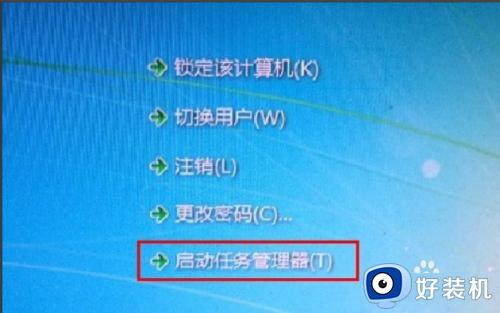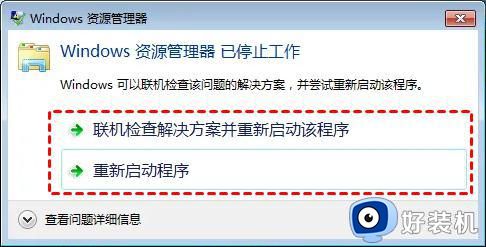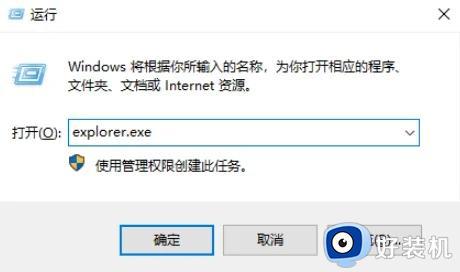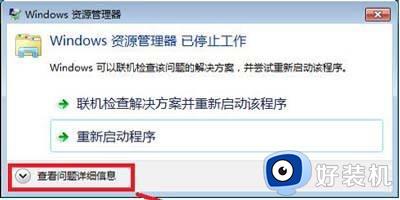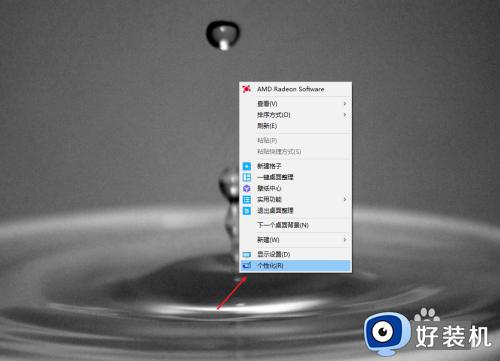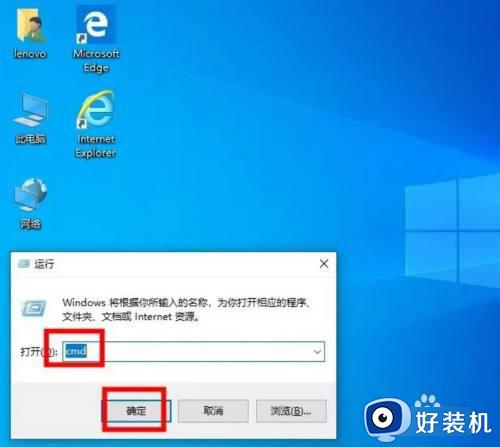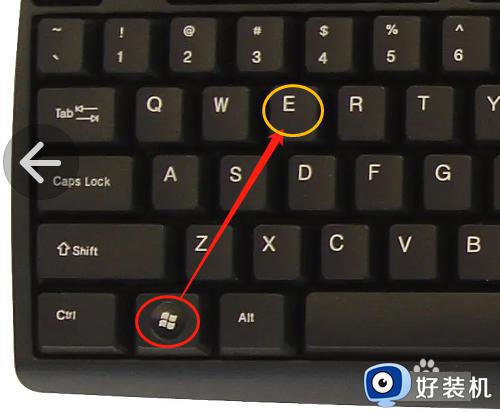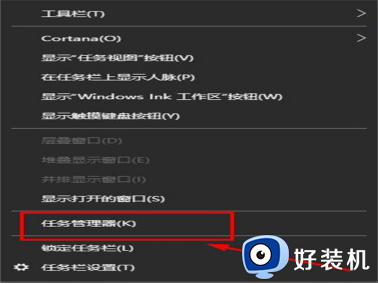电脑资源管理器自动刷新关闭方法 电脑资源管理器自动刷新关闭怎么设置
时间:2023-07-03 11:02:09作者:run
电脑资源管理器自动刷新关闭方法,许多电脑用户在使用电脑资源管理器时都会遇到一个令人困扰的问题,那就是电脑资源管理器自动刷新的情况,当我们在浏览文件夹或者进行文件操作时,有时会发现资源管理器会自动刷新,这不仅会打断我们的工作,还会导致我们的操作变得缓慢。接下来,我将介绍一种简单的方法来关闭电脑资源管理器的自动刷新设置,让我们能够更加顺畅地使用电脑资源管理器。
操作步骤:
1、同时按住“win+i”打开运行窗口,输入“msconfig”, 回车打开系统配置。
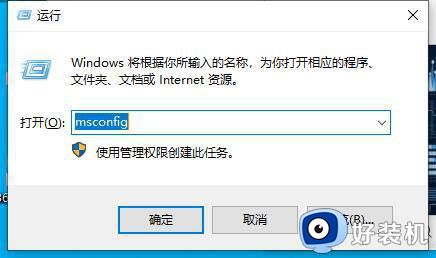
2、在“常规”下取消勾选“选择性启动”中的“加载启动项”。
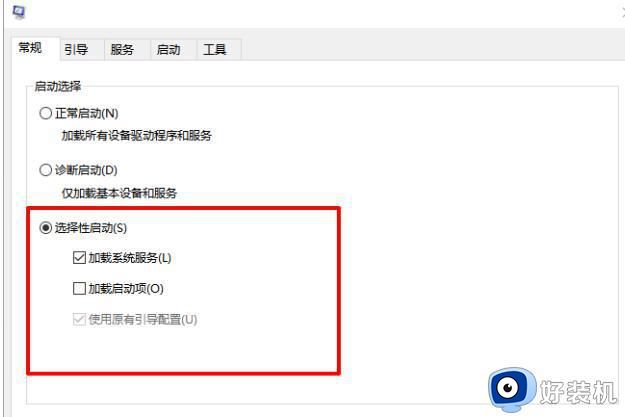
3、点击切换到“服务”,勾选“隐藏所有Microsoft服务”,点击“全部禁用”。
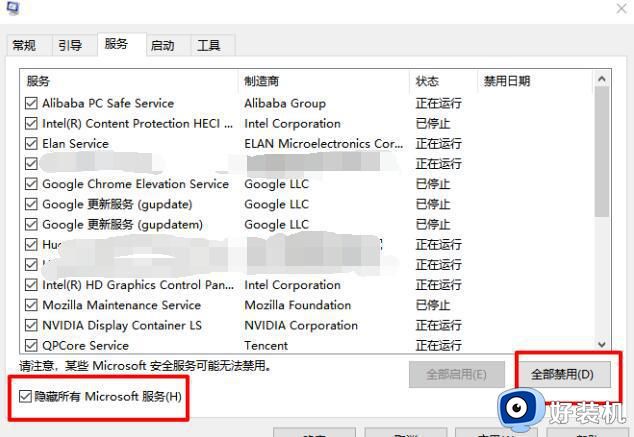
4、然后,切换到“启动”,点击“打开任务管理器”,禁用所有启动项。
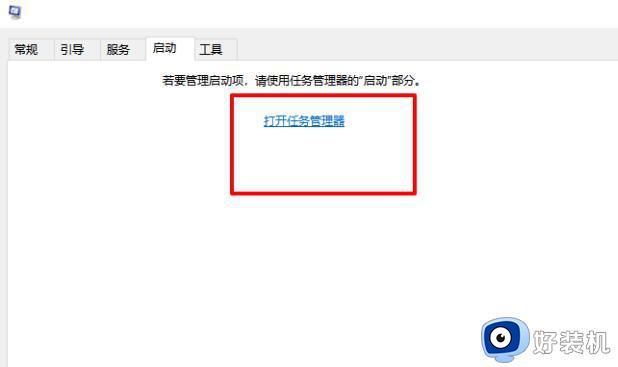
5、回到系统配置页面,点击“应用”并“确定”。
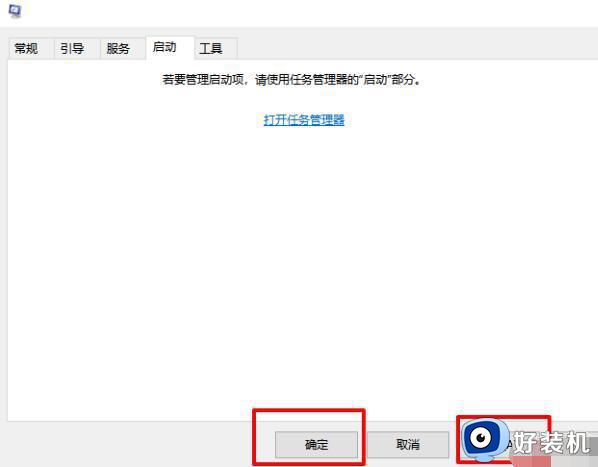
5、重启电脑之后,出现“系统配置实用程序”时,选“不再显示这条信息”并点击确定即可。
以上是电脑资源管理器自动刷新关闭怎么设置的全部内容,如果您遇到相同的问题,可以参考本文中介绍的步骤来进行修复,希望这些步骤能够对你有所帮助。