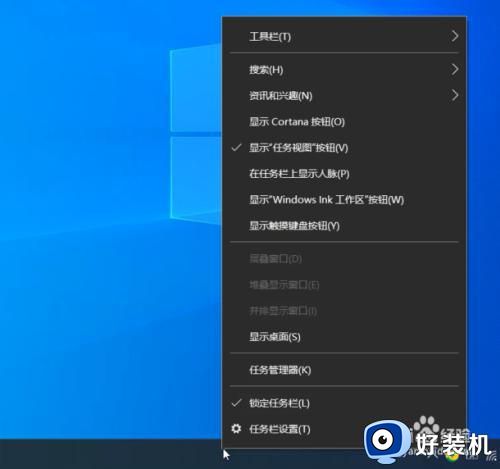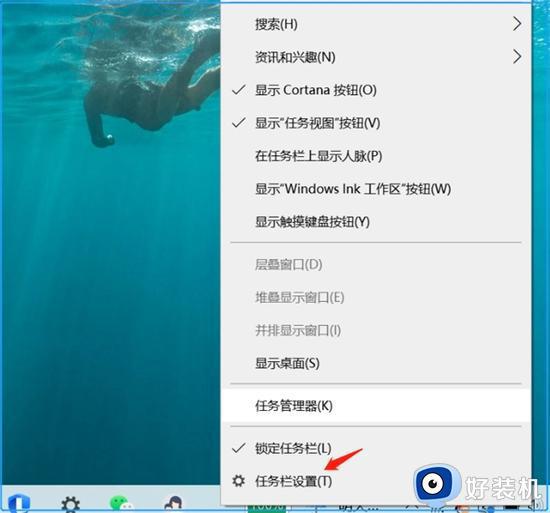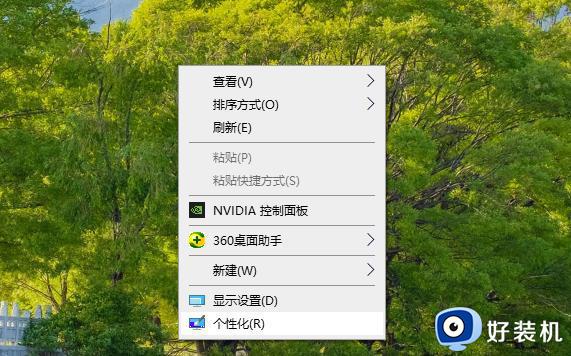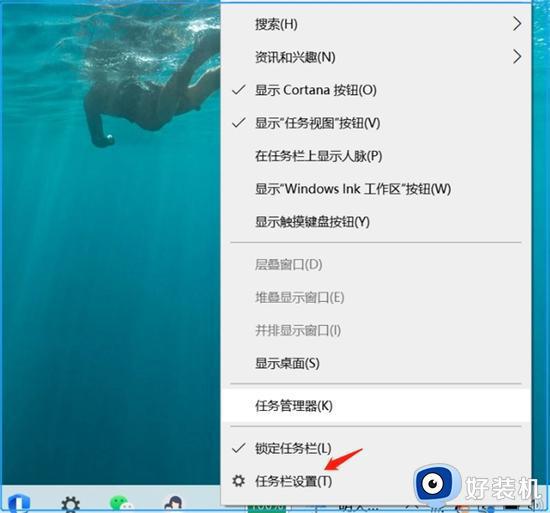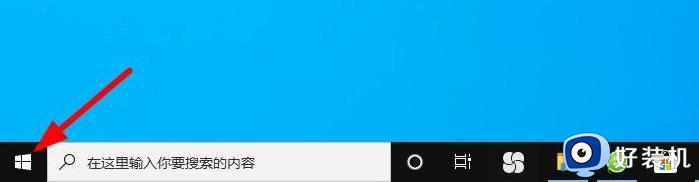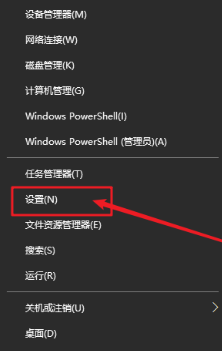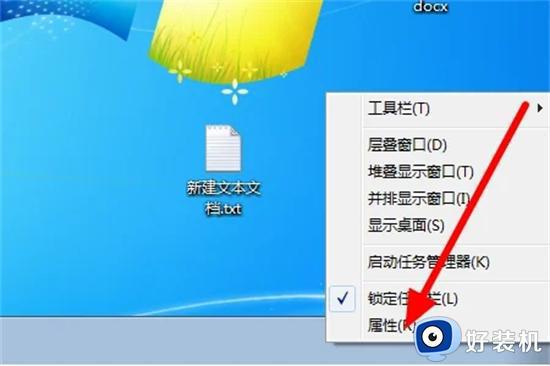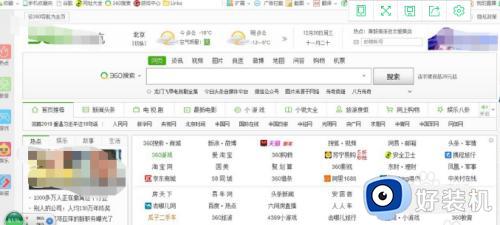window自带便签如何在任务栏中隐藏 电脑上的便签怎么隐藏在任务栏
时间:2022-05-05 11:12:30作者:run
有些小伙伴在电脑上使用window自带便签功能的时候,任务栏上显示的便签图标很是占用空间,今天小编就给大家带来window自带便签如何在任务栏中隐藏,如果你刚好遇到这个问题,跟着小编一起来操作吧。
解决方法:
1.使用的过程中,在任务栏会显示任务图标,但是如果打开的程序较多时,就会看起来很繁琐,为了方便用户,可以这样设置。
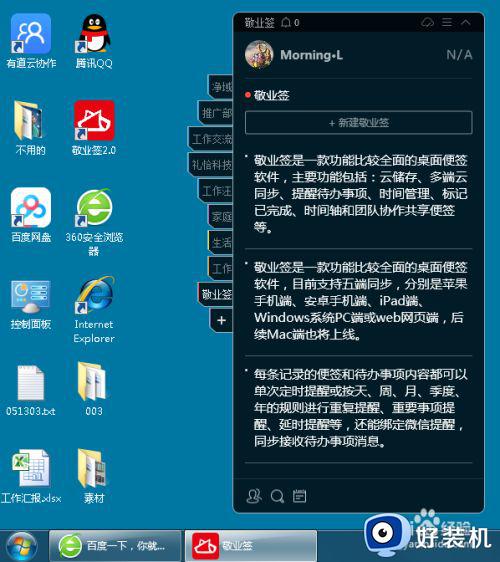
2.打开并登录之后,在主界面右上角的三道杠的下拉菜单中选择“设置”选项,或者直接点击头像,用来打开系统设置窗口。
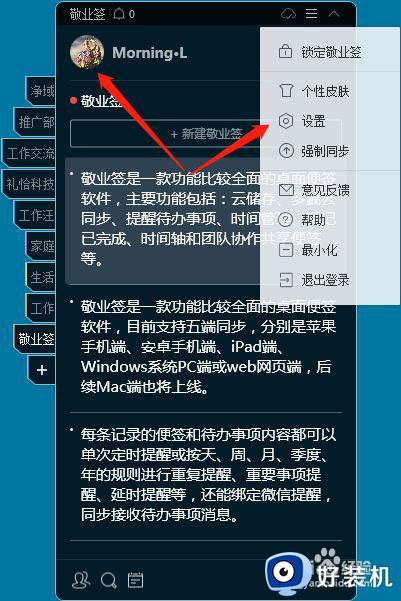
3.打开系统设置窗口之后,在窗口左侧找到“基本设置”并点击,然后找到“显示任务栏”选项,若此选项勾选,则如本文图一中所示,会在底部任务栏显示图标。
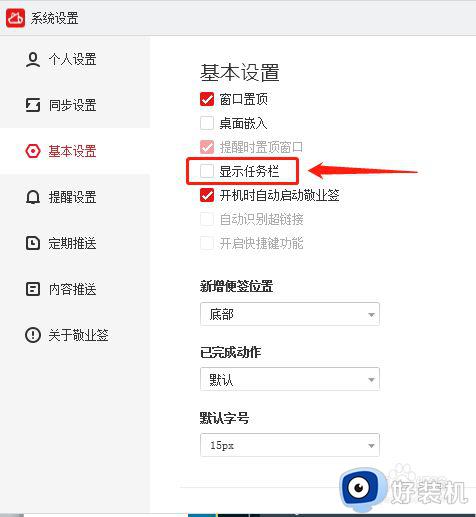
4.当取消勾选上图中“显示任务栏”选项是,则如下图,不会在任务栏中显示图标。
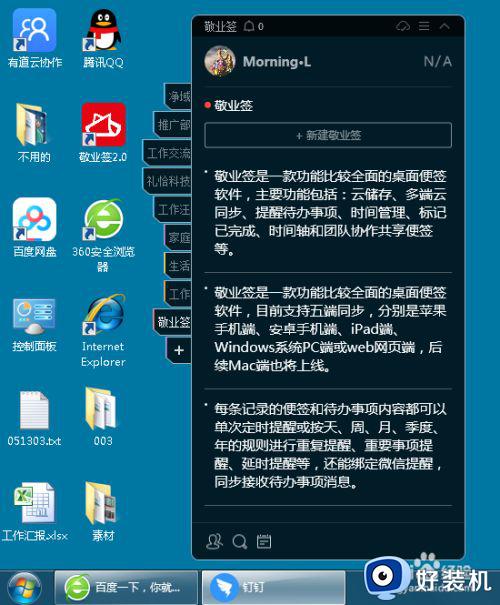
以上就是关于电脑上的便签隐藏在任务栏操作方法的全部内容,有需要的用户就可以根据小编的步骤进行操作了,希望能够对大家有所帮助。