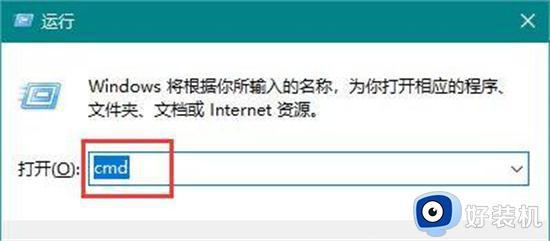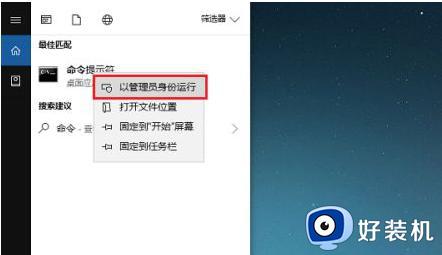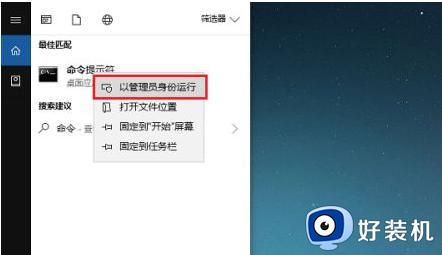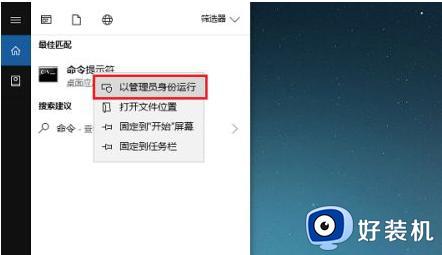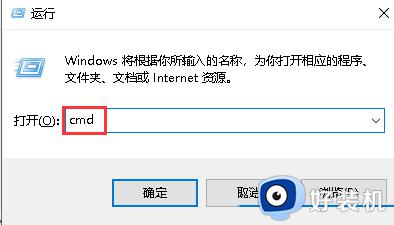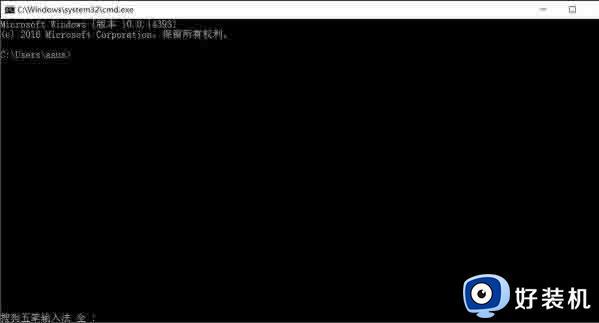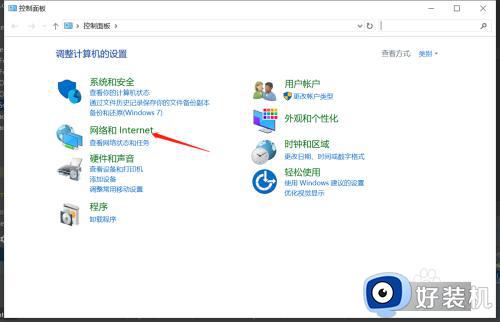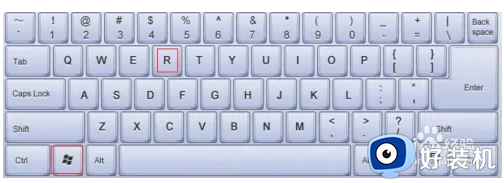windows10查看端口占用并关闭怎么操作 win10查看端口占用并关闭端口的具体方法
时间:2023-11-24 11:01:11作者:zheng
在win10电脑中运行的应用程序都需要占用一个系统端口,有些用户就想要查看win10电脑的端口占用情况,并且将一些端口进行关闭,但是却不知道win10查看端口占用并关闭端口的具体方法,今天小编就给大家带来windows10查看端口占用并关闭怎么操作,如果你刚好遇到这个问题,跟着我的方法来操作吧。
推荐下载:win10系统纯净版
方法如下:
1、在开始菜单搜索cmd后,点击如图所示的选项
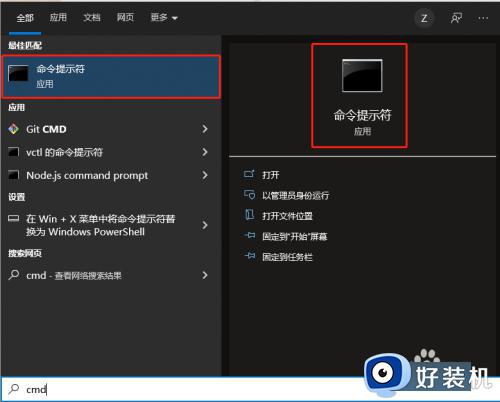
2、输入图中的命令行,查看使用端口的程序所对应的SID
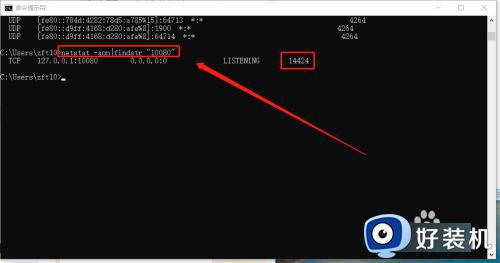
3、然后使用图中的命令,查看是哪个应用程序在使用端口
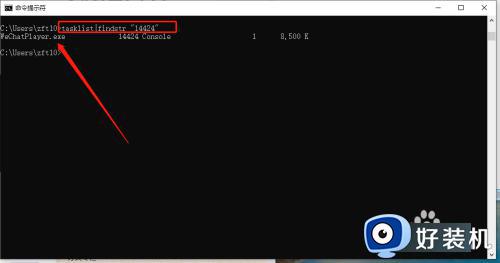
4、在任务栏右击打开如图所示的窗口,点击任务管理器选项
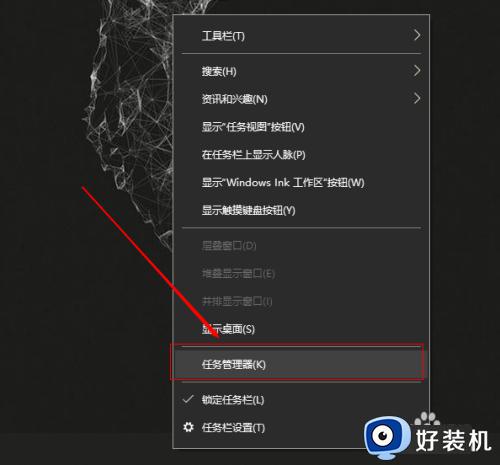
5、选择详细信息或者服务选项卡,点击PID进行排序后,找到前面查到的PID
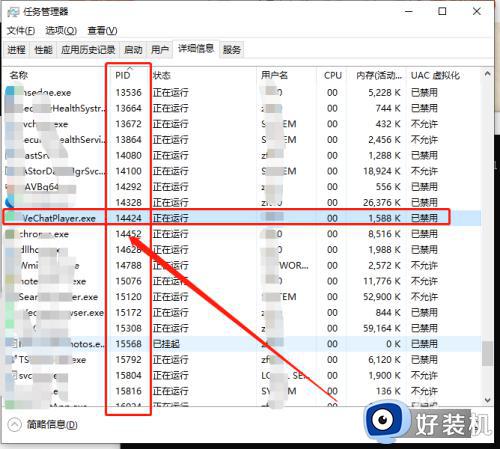
6、在窗口中输入删除命令,即可关闭应用程序了
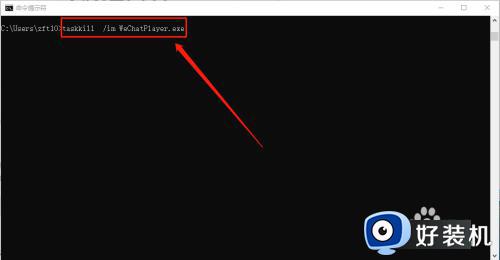
windows10查看端口占用并关闭怎么操作就为大家介绍到这里了。若是你也遇到同样情况的话,不妨参考本教程操作看看!