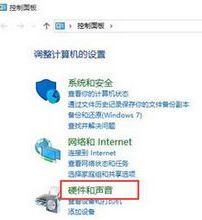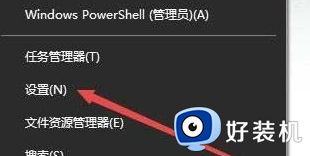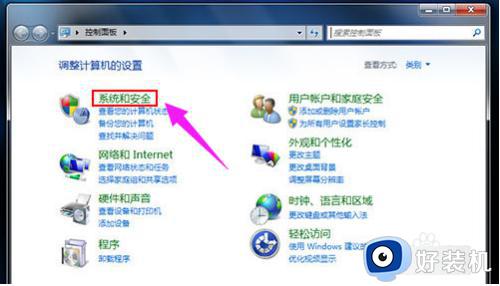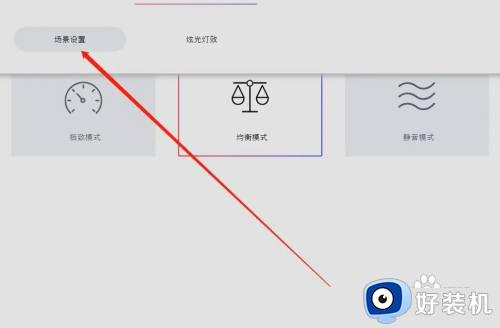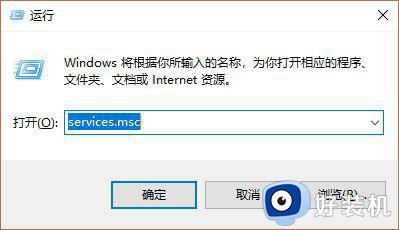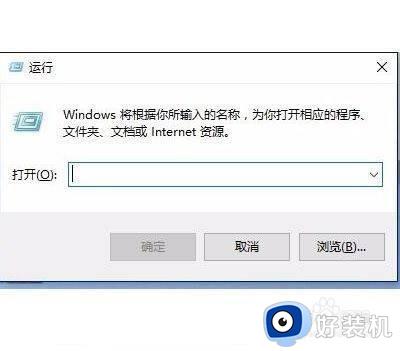Win10如何调整电脑散热模式 Win10电脑散热系统在哪里调节
时间:2023-05-22 11:00:37作者:run
如今随着电脑性能的不断提高,电脑的散热问题也越来越受到关注,特别是在夏天高温时节,电脑散热问题更是不容忽视,为此很多用户表示希望能找到一些方法来改善Win10中文版电脑的散热效果。下面我们就来详细了解一下Win10电脑散热系统在哪里调节。
操作方法:
1、"win+R"快捷键开启运行,输入"control"回车打开。
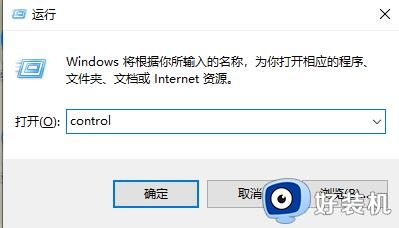
2、进入控制面板后,点击"硬件和声音"选项。
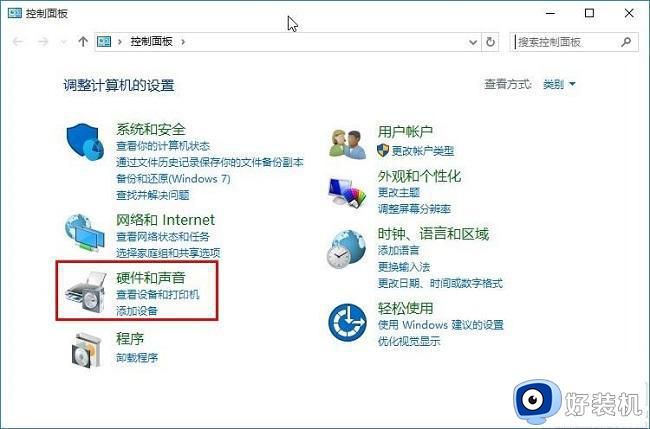
3、接着点击"电源选项"。
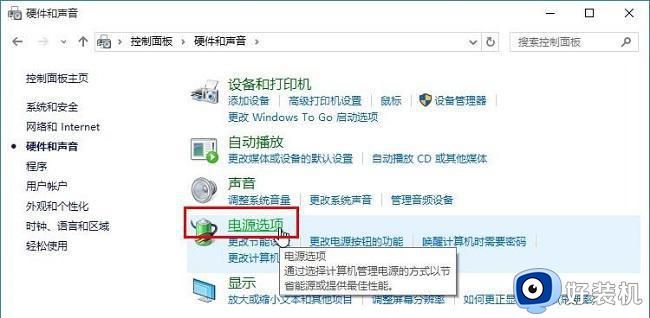
4、再点击"高性能"右侧的"更改计划设置"按钮。
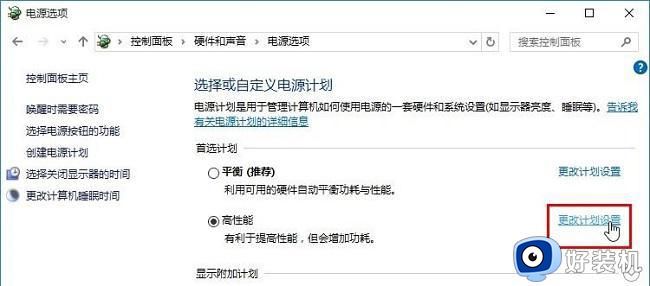
5、然后在给出的界面中,点击"更改高级电源设置"选项。
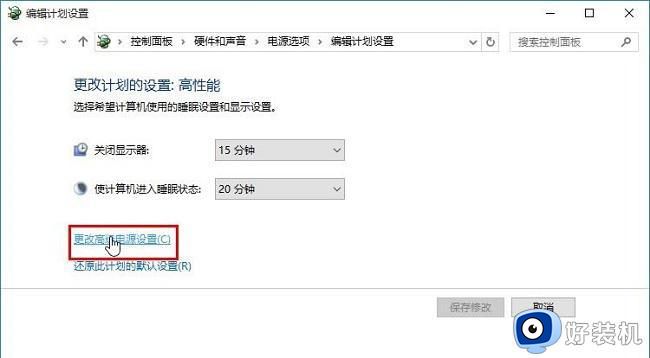
6、最后找到"处理器电源管理"选项中的"系统散热方式",对其进行修改设置就可以了。
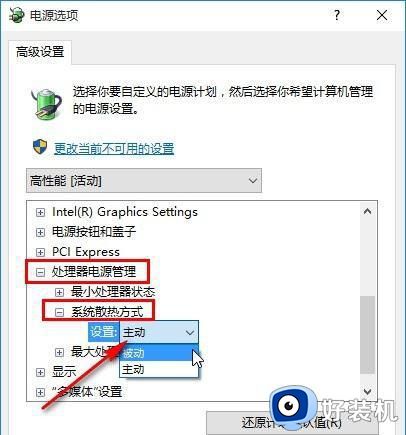
因为散热问题会直接影响电脑的性能和寿命,Win10中的电源管理设置可以帮助我们有效地改善散热效果。通过Win10调整电脑散热模式设置方法,我们可以降低CPU和硬盘的功耗、减少待机模式的时间、控制风扇转速等方式来优化散热方案。保障电脑的安全、稳定和长久使用。