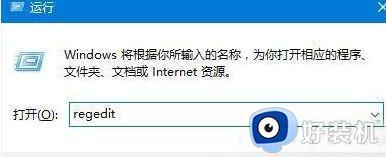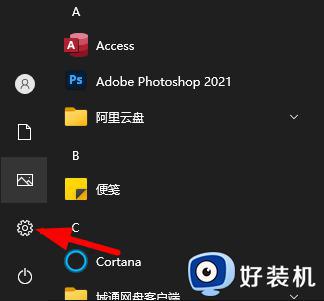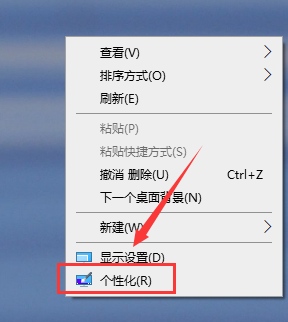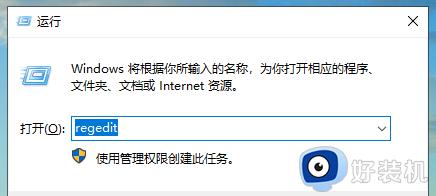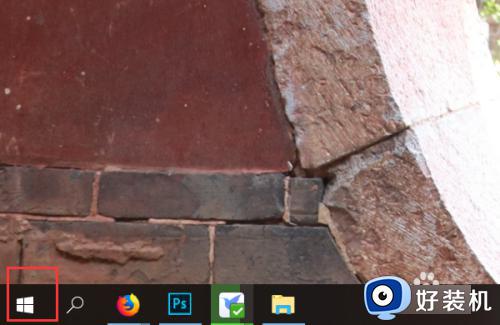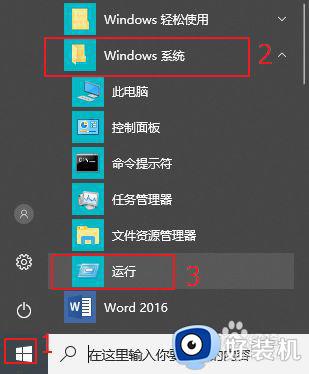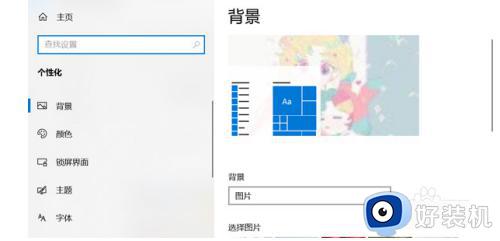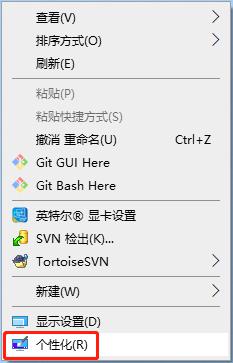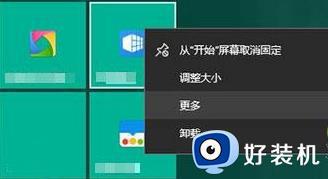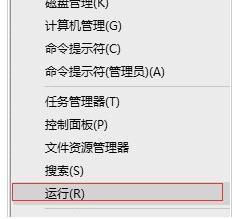win10更改窗口背景色的步骤 win10如何更改窗口背景色
一般情况下我们在电脑中打开窗口的时候,背景色默认都是白色的,但是很多人觉得这样有点刺眼,为了更好的保护自己的视力,很多人就想要对窗口背景色进行更改,可是有很多win10系统用户并不知道如何更改窗口背景色,如果你有一样疑惑的话,可以跟随着笔者一起来看看win10更改窗口背景色的步骤。
方法如下:
1、win+R,打开运行,输入“regedit”打开注册表。
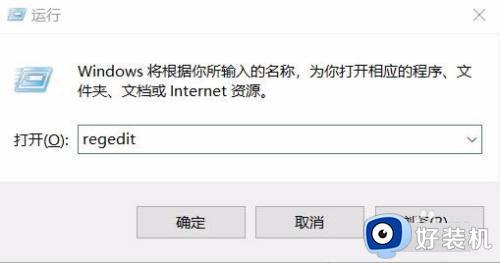
2、定位至:HKEY_CURRENT_USERControl PanelColors。
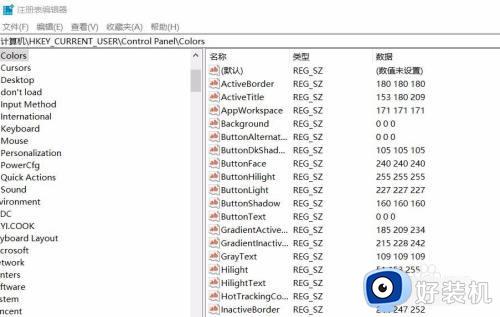
3、在右侧窗口中找到 Window 值,这里显示的是255 255 255(白色),双击打开编辑窗口,把数值修改为144 238 144(淡绿色)。
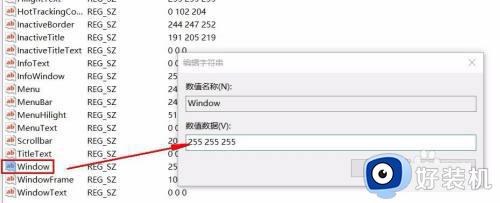
4、继续定位至:HKEY_LOCAL_MACHINESOFTWAREMicrosoftWindowsCurrentVersionThemesDefaultColorsStandard。
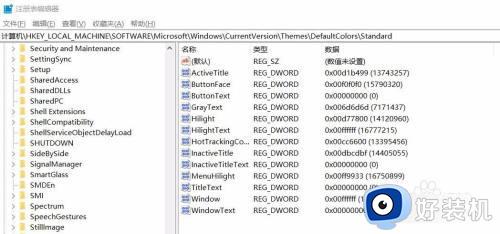
5、在右侧窗口中找到Window值,这里显示的是ffffff(白色),双击打开编辑窗口,把数值修改为90EE90。
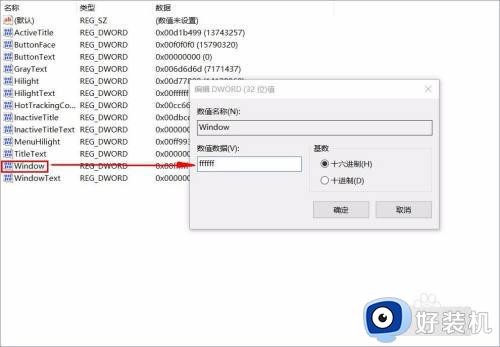
6、确定后,关闭注册表,重启电脑后设置生效。

7、这是其他一些颜色的代码,读者有兴趣可以自己如法炮制替换。
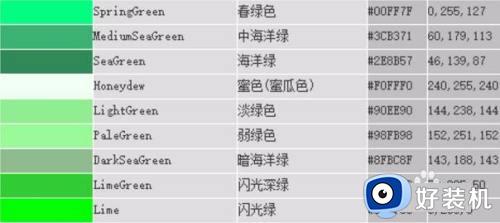
以上给大家介绍的就是win10更改窗口背景色的详细方法,大家有需要的话可以学习上面的方法步骤来进行更改,相信可以帮助到大家。