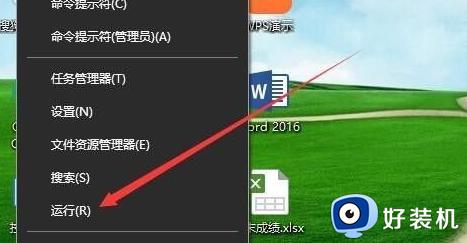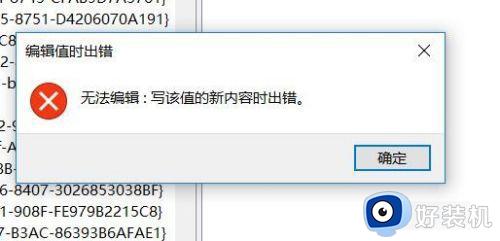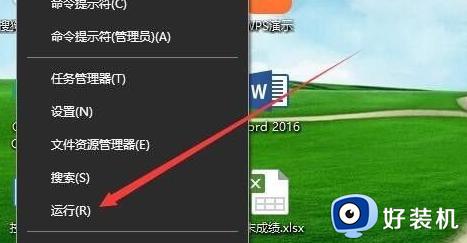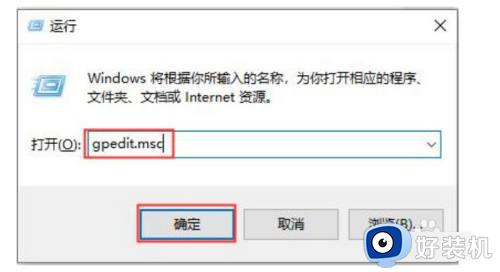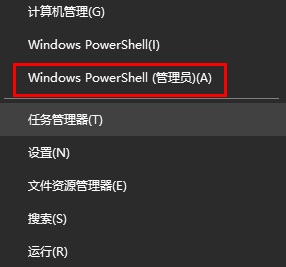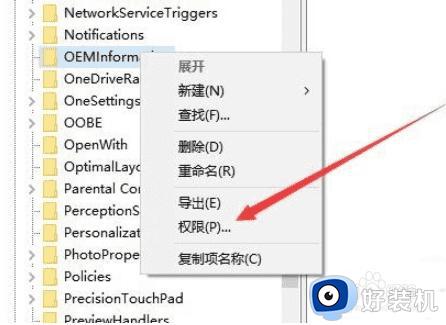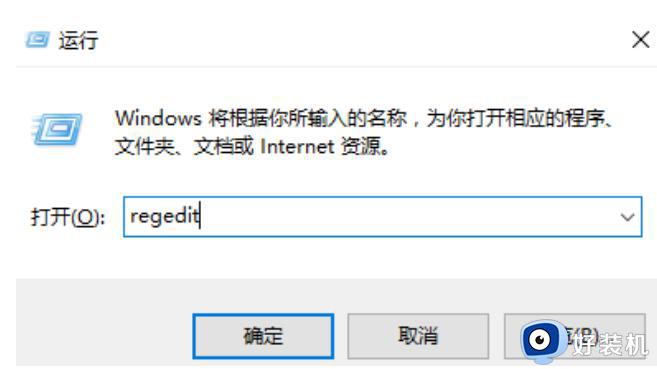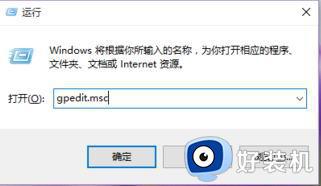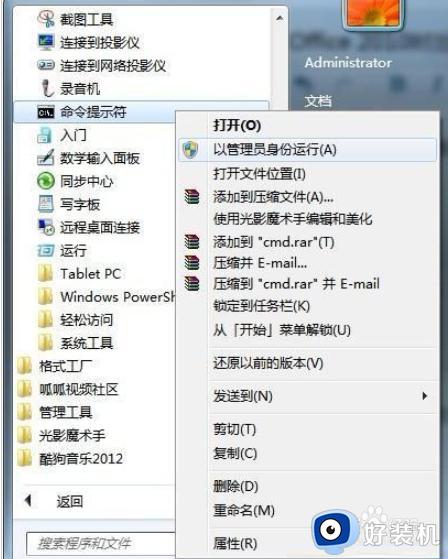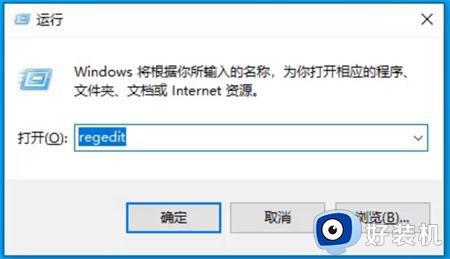win10电脑注册表无法编辑提示“写该值的新内容时出错”的解决办法
注册表对于电脑来说是非常重要的,我们要修改一些设置的时候,都是需要通过注册表,只是近日有win10系统用户要编辑注册表的时候,却提示“写该值的新内容时出错”,导致编辑失败,要怎么办呢,如果你也有遇到的话,不妨跟着小编来看看win10电脑注册表无法编辑提示“写该值的新内容时出错”的解决办法。
推荐:windows10精简版镜像下载
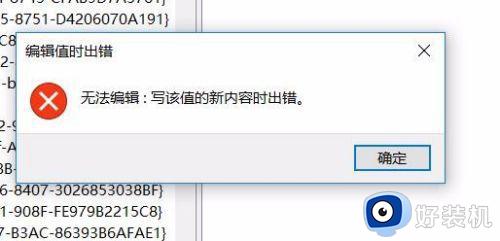
具体步骤如下:
1、出现写入该值内容出错时,我们右键点击无法编辑的注册表项,然后在弹出菜单中选择“权限”菜单项
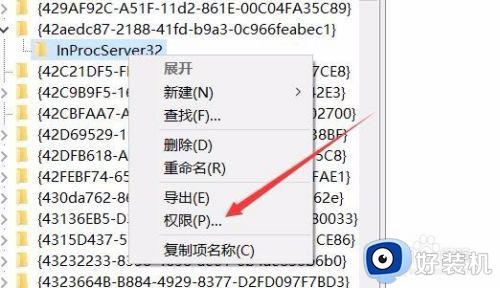
2、接着在打开的注册表项的权限设置窗口中,点击“高级”按钮。
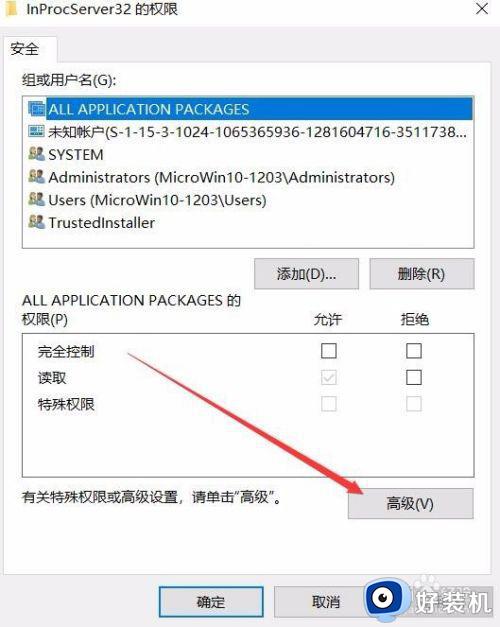
3、在打开的新编辑窗口中,点击所有者后面的“更改”快捷链接。
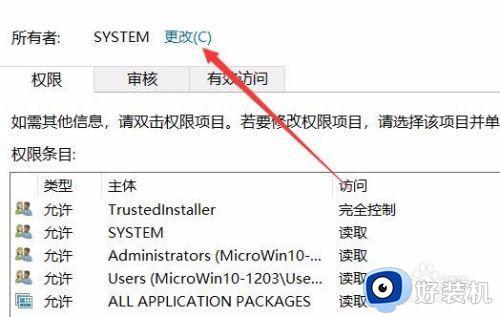
4、接着会弹出一个选择用户或组的窗口,在这里点击左下角的“高级”按钮。
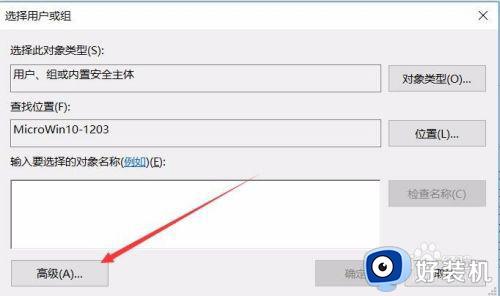
5、接着在弹出的新窗口中点击右侧的“立即查找”按钮。
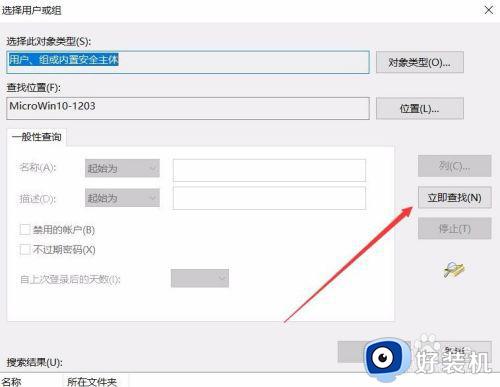
6、在搜索结果窗口中找到当前的用户,然后点击确定按钮。
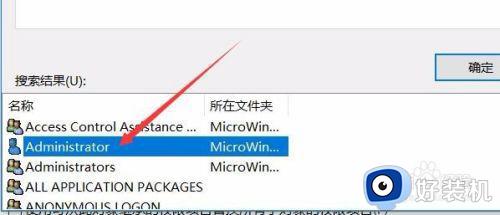
7、接着再回到“选择用户或组”窗口,在这里点击确定按钮。
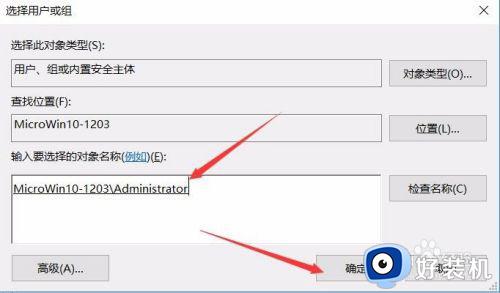
8、最后回到最开始的注册表项的权限编辑窗口,在“组或用户名”列表中选择当前用户,然后勾选下面“完全控制”的允许复选框,最后点击确定按钮即可。
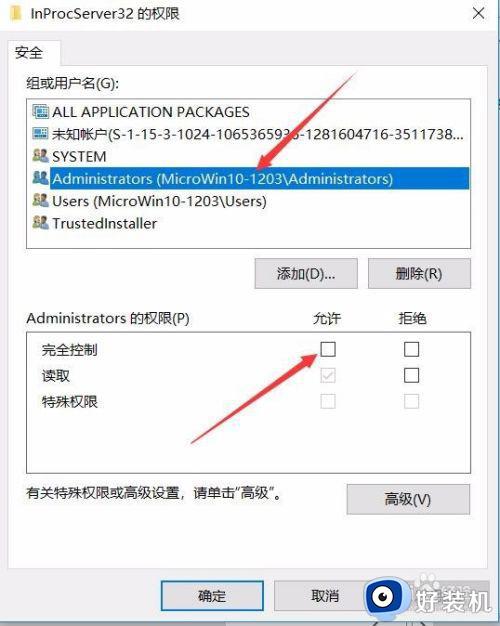
上述便是win10电脑注册表无法编辑提示“写该值的新内容时出错”的解决办法,如果有遇到一样情况的话,那就参考上面的方法来进行解决吧。