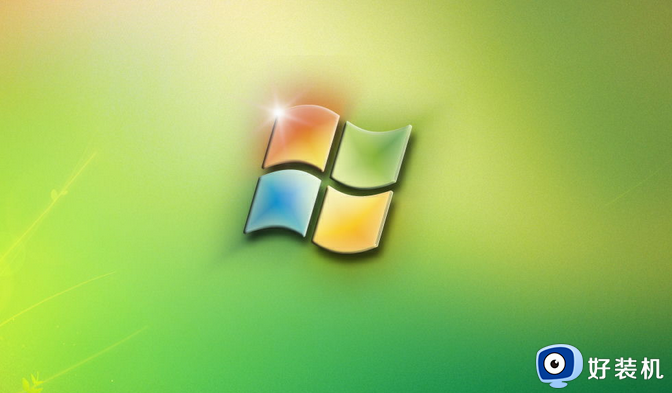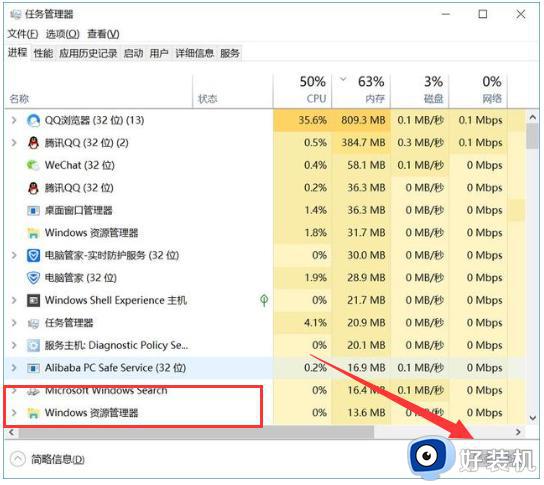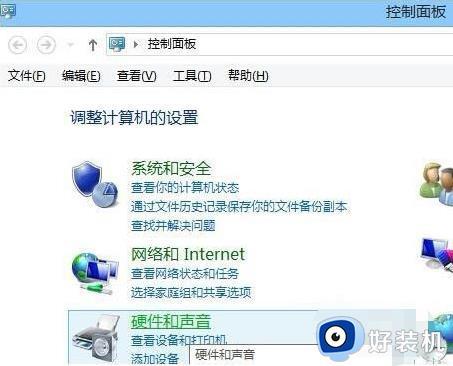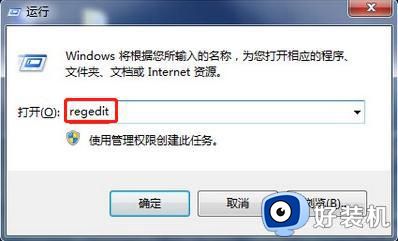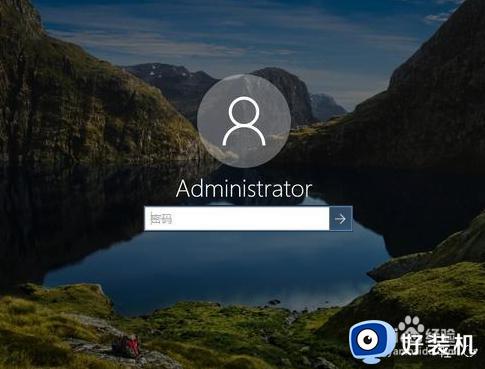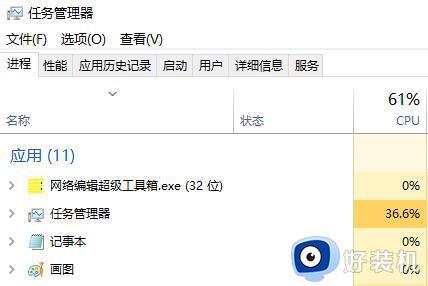电脑开机后进入不了桌面怎么解决 电脑开机后无法进入桌面如何解决
电脑在长时间使用之后都会遇到各种各样的问题,比如近日有不少小伙伴到本站询问这样一个问题,就是电脑开机后进入不了桌面,导致无法正常使用,很多人遇到这样的问题都不知道该怎么办,为了帮助到大家,本教程这就给大家介绍一下电脑开机后无法进入桌面的详细解决方法。
方法一:恢复最后一次正常配置,针对win7系统有效
1、电脑开机后快速间断的敲击F8键,出现高级系统菜单通过方向键移动选择【最后一次正确的配置】回车进入即可恢复最近的系统状态。

方法二:任务管理器(win7以上的系统)
1、同时按住快捷键【CTRL+ALT+DEL】打开任务选项,单击【任务管理器】。
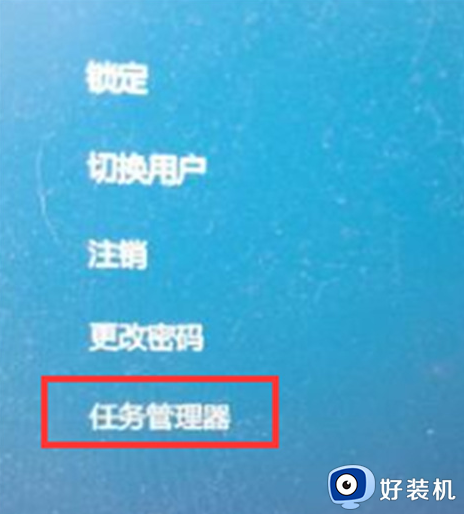
2、打开任务管理器,可以看到电脑不是真的黑屏,因为任务管理器可以正常调出!
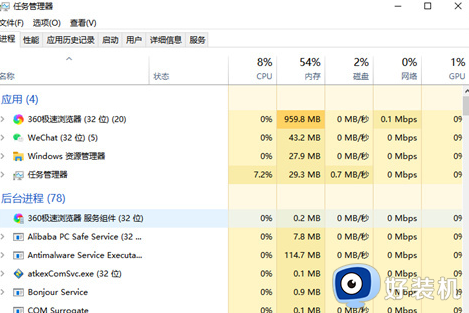
3、在任务管理器左上方单击【文件】,选择【新建运行任务】。
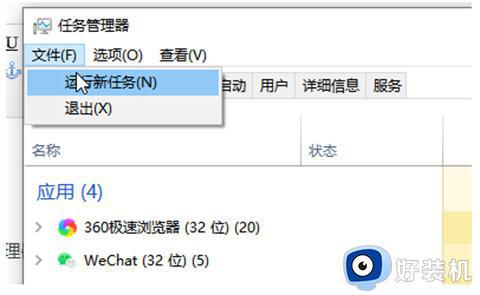
4、出现新建任务下方输入【explorer.exe】,然后单击【确定】即可。
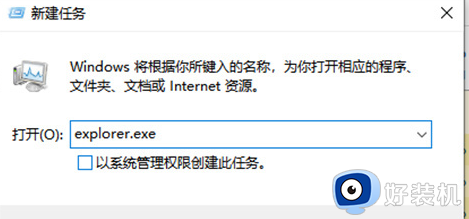
5、稍等1秒钟,黑屏消失电脑桌面就恢复正常啦。

方法三:安全模式
1、电脑开机后快速间断的敲击F8键,选择【安全模式】启动。
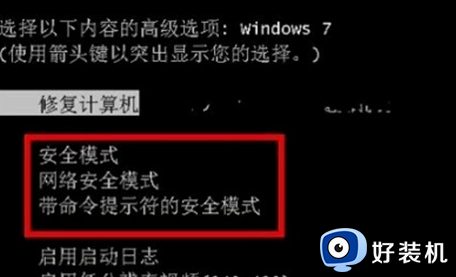
2、进入系统按开始键,打开【运行】窗口,输入【cmd】回车确定。
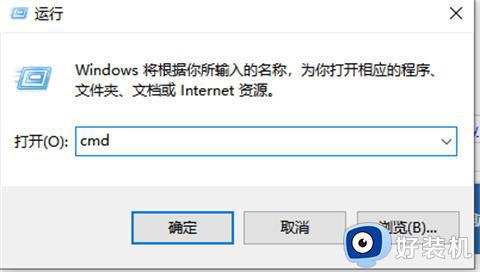
3、输入【netsh winsock reset catalog】命令回车确定,重置windows目录,按照提示重启电脑即可。
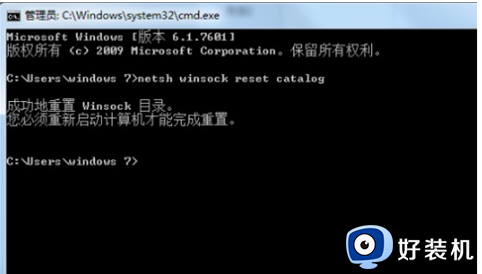
以上给大家介绍的就是电脑开机后进入不了桌面的详细解决方法,如果你有遇到一样情况的话,可以学习上述方法步骤来进行解决,希望帮助到大家。