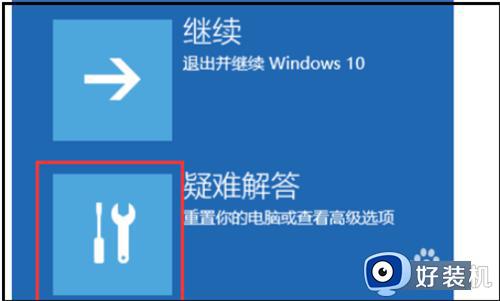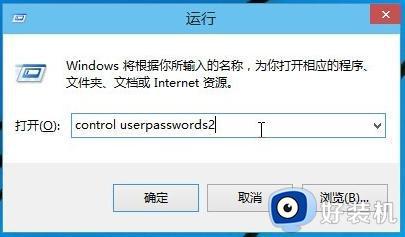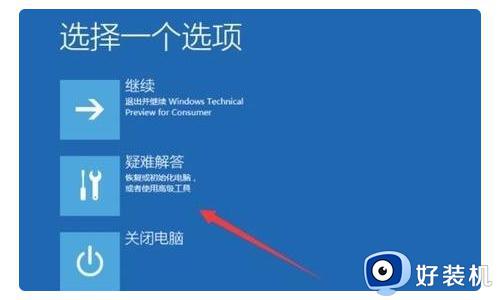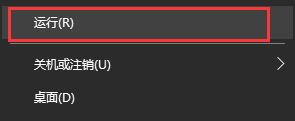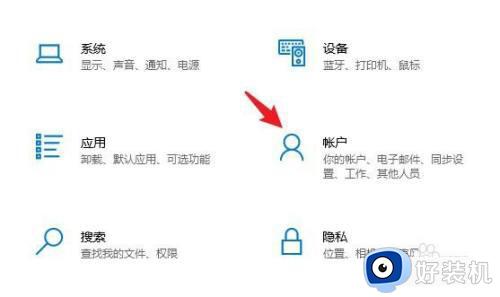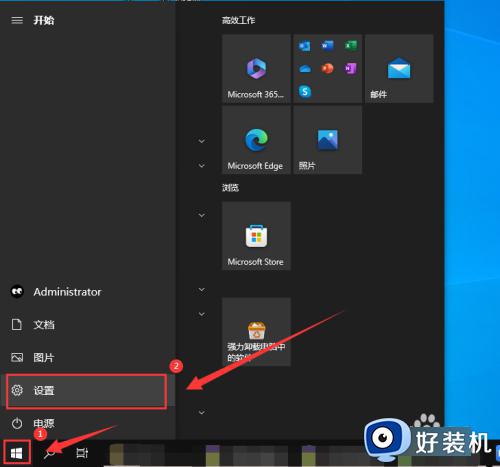win10登录界面不能输密码怎么办 win10登录界面输入不了密码处理方法
时间:2024-01-23 10:58:14作者:xinxin
很多用户在给win10电脑设置开机密码的情况下,每次启动时也都会遇登录界面来输入密码才能进入桌面可是近日有小伙伴的win10系统在启动的时候,却遇到了登录界面输入不了密码的问题,对此win10登录界面不能输密码怎么办呢?以下就是小编教大家的win10登录界面输入不了密码处理方法。
推荐下载:win10专业版官网
具体方法:
1、电脑强制关机三到四次,这时会出现启动设置页面,选择“启用安全模式”(如图所示)。
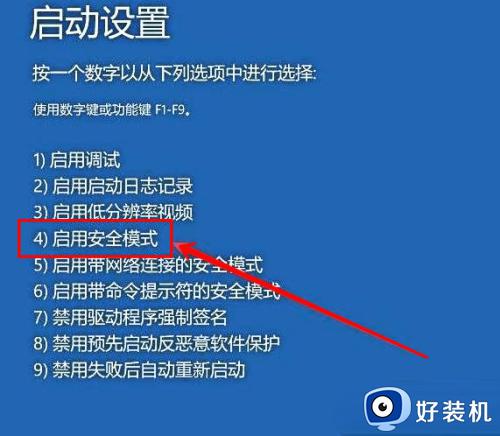
2、右键点击“开始”,再点击“运行”(如图所示)。
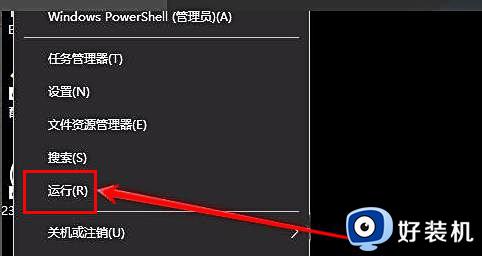
3、在运行窗口输入“msconfig”(如图所示)。
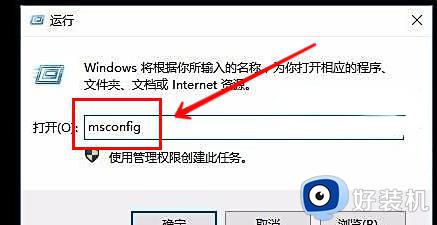
4、点击“常规”,选择“正常启动”(如图所示)。
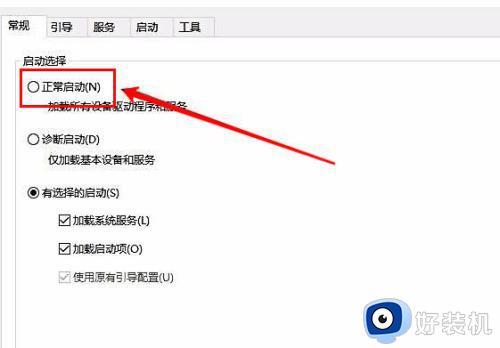
5、这样就成功进入密码界面,可以输入开机密码了(如图所示)。
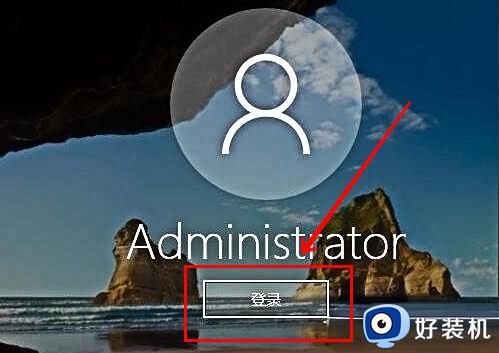
上述就是小编给大家讲解的win10登录界面输入不了密码处理方法了,碰到同样情况的朋友们赶紧参照小编的方法来处理吧,希望本文能够对大家有所帮助。