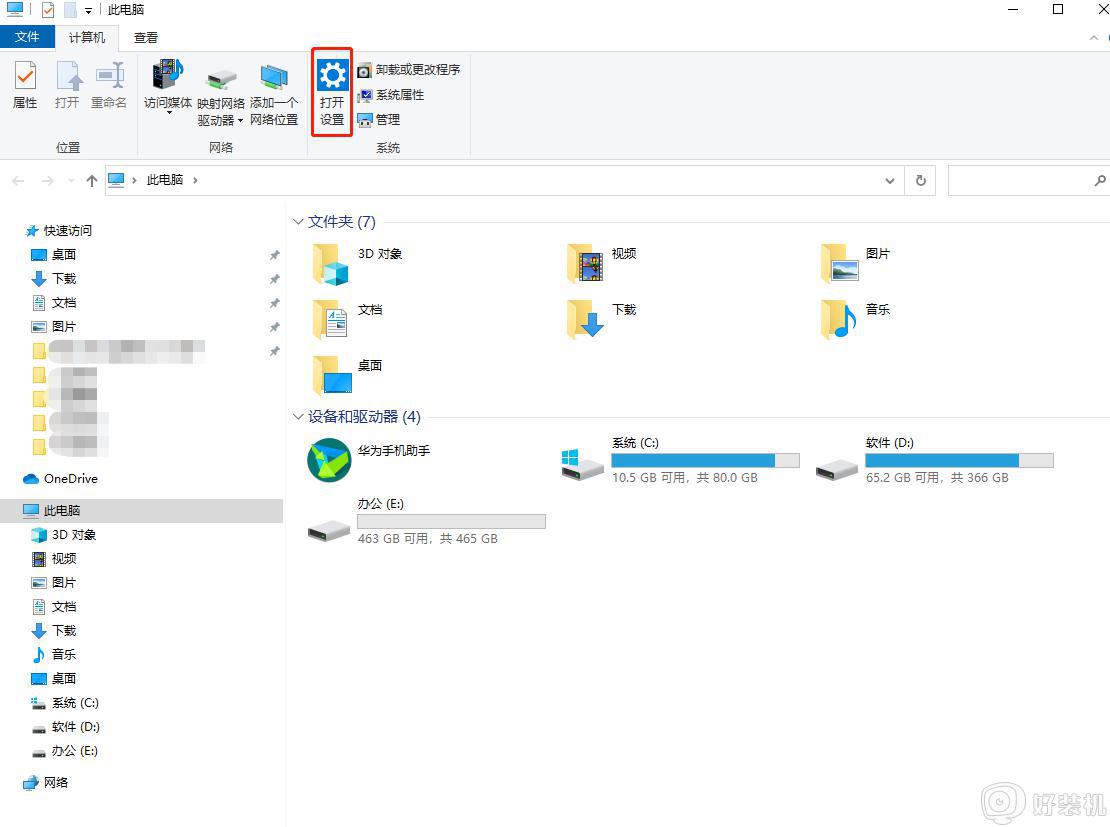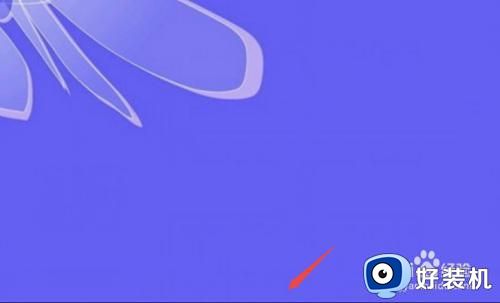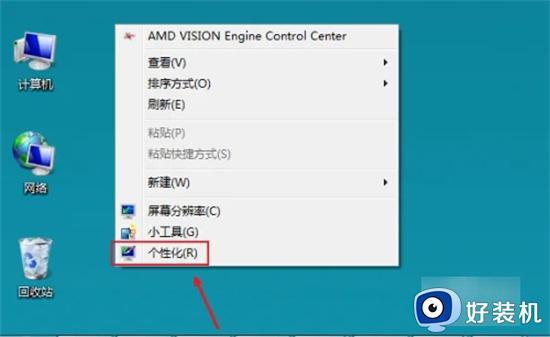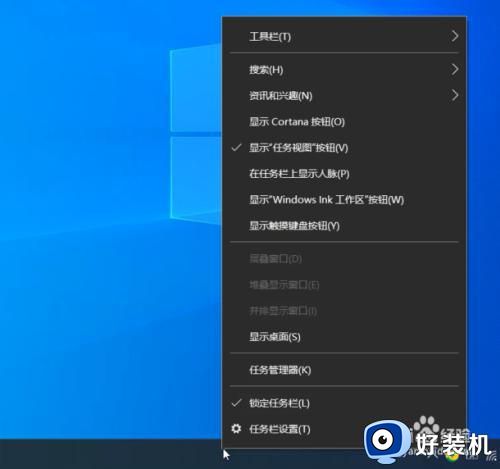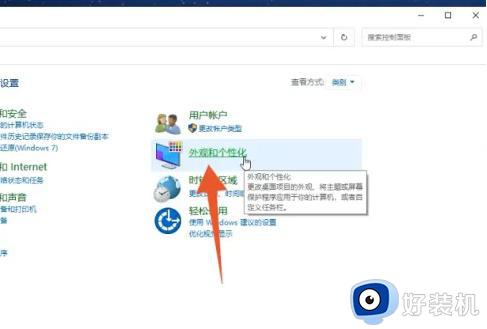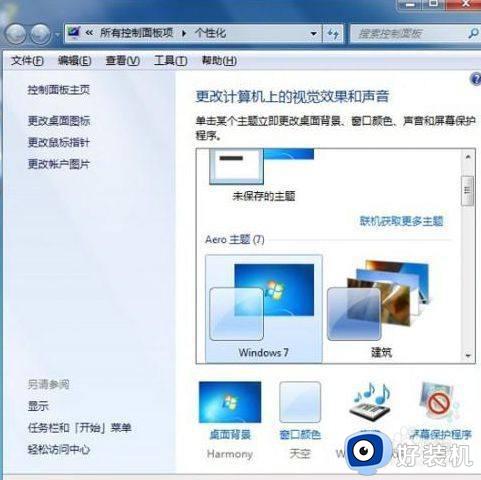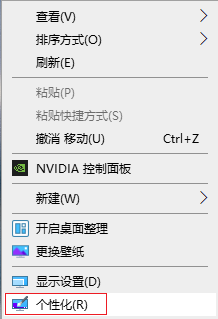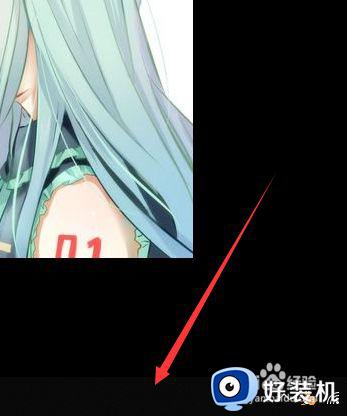电脑任务栏不见了如何恢复 电脑任务栏没有隐藏却不见了怎么恢复
时间:2024-05-23 10:59:13作者:huige
在电脑底部一般都会显示任务栏,打开的程序都会在上面显示方便我们查看或者切换,但是有部分用户在使用的时候,可能会遇到电脑任务栏不见了的情况,导致使用很不方便,那么遇到这样的问题如何恢复呢,为了帮助到大家,本教程这就给大家介绍一下电脑任务栏没有隐藏却不见了的恢复方法。
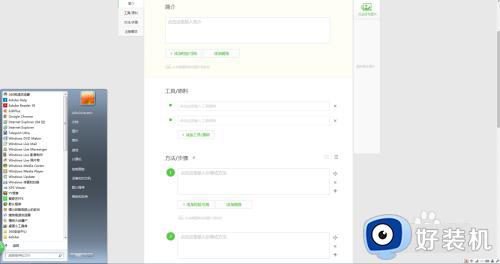
方法如下:
1、任务栏可以操作的情况下,在任务栏空白处右键,选择“启动任务栏管理器”,或者使用ctrl+alt+del快捷键,调出任务管理器。
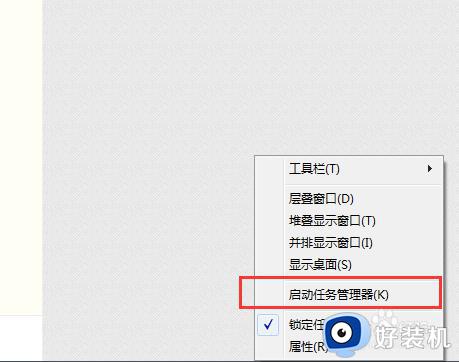
2、在windows任务管理器的左上角,点击“文件---新建任务(运行...)”。
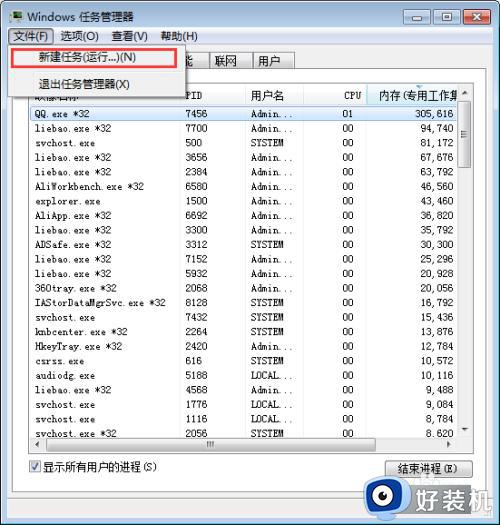
3、在弹出创建新任务的窗口中输入“explorer.exe",然后点击确定,看电脑是否出现任务栏。
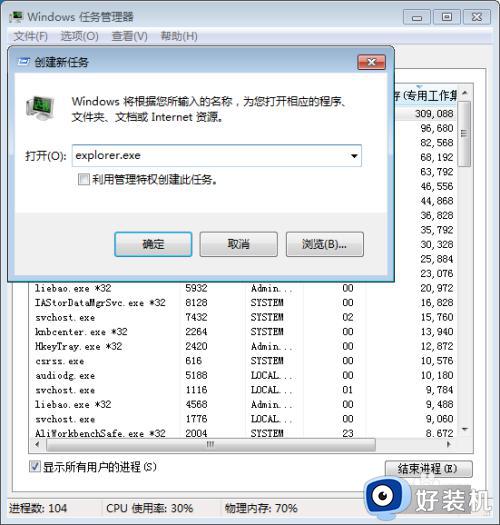
4、如果还是没有显示,重新在任务栏空白处,右键点击,选择“属性”。
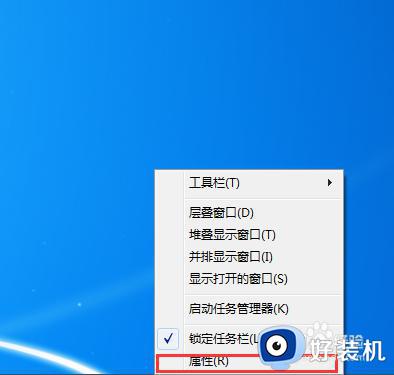
5、在任务栏中,”任务栏外观----屏幕上的任务栏位置“进行改变一下,如原来在底部,重新设置一下在右侧。
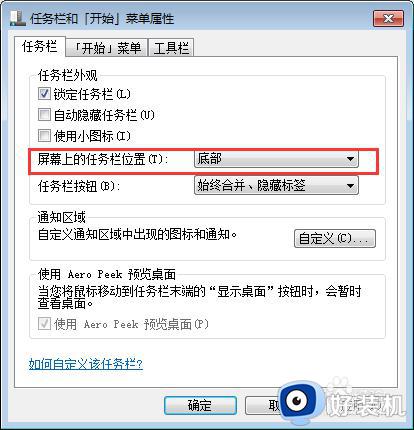
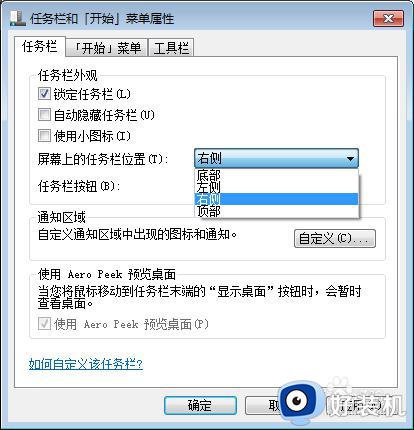
6、然后”确定“,看任务栏是否出在桌面的右侧出现,出现代表成功恢复了,重新把任务栏位置调回来即可!
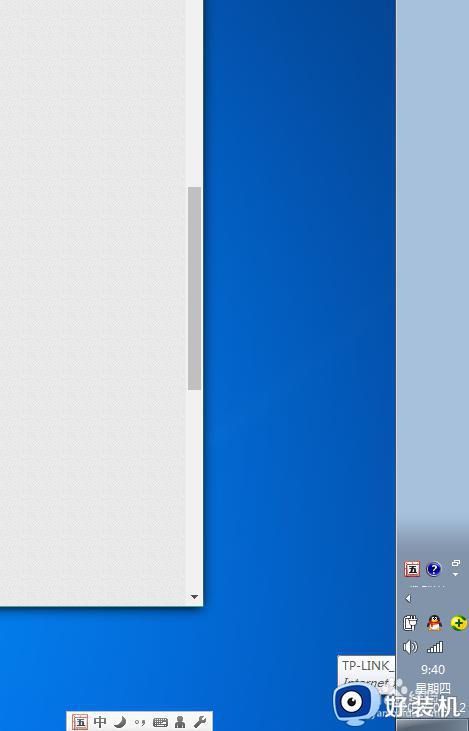
上述给大家介绍的就是电脑任务栏没有隐藏却不见了怎么恢复的详细内容,大家可以参考上述方法来操作,这样任务栏就会恢复了。